
Photoshopのワークスペースの基本的な使い方について
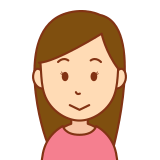
Photoshopを始めたてで、画面にたくさんのアイコンがあるけど言葉や機能の意味がわからない…迷ってしまう…

私も初めて見た時は迷いました!
でも画面(ワークスペース)の見方・基本的な使い方がわからないとPhotoshopが操作できません!
この記事ではワークスペースの基本的な使い方、画面の見方について見ていきます。
読んでいただけたらPhotoshopのワークスペースの基本的な使い方については理解できますよ!
※Photoshop 2020について解説しています。
ワークスペースの見方

Photoshopは画像編集に関する機能がたくさんありますが、
それらの機能はバー・パネル・ウインドウという形でまとめられ、それぞれに配置されています。

バー・パネル・ウインドウの配置と使い方を一つずつ見ていきます。
メニューバーの使い方
メニューバーではファイルを開く、ファイルを保存するなどの操作を行います。

メニューバーの位置はワークスペース(画面)の最上端(①)
代表的な使い方をいくつかあげると
「Photoshop」ー Photoshopの環境設定などを設定します。お好みでカスタマイズしましょう。
「ファイル」ー 編集するファイルを開いたり、新規に作成できます。

よく使うのでショートカットを使うと便利ですよ!
私の体験では、最初はショートカットをうまく使えなかったですが
慣れてくると作業効率が飛躍的に良くなりましたよ!
ツールバーの使い方
ツールバーでは、画像を編集する時に使うPhotoshopのツールを選択します。

ツールバーの位置はワークスペース(画面)の最左端(③)
ツールパネルともよばれます。
関連性のあるツールは一つのグループにまとめられています。

Photoshopを使うときはツールバーでツールを選択して
作業するということになりますね
ツールの切替
ツールバーでは関連性のあるツールはそれぞれのツールグループにまとめられています。
表示されているアイコンは、グループの代表的なツールか以前使ったツールだけになり、
その他のツールは非表示に。

全てのツールは表示されず、隠れています!
これらの非表示になっているツールを選択する場合には、ツールバーのアイコンを長押しです。そのグループのツールの一覧がので開くので選択できます。ツールバーのアイコンを右クリックしても、ツールの一覧が開かれますよ。
また⌥(option/オプション)を押しながら切り替えたいツールのアイコンをクリックしても切り替えることができます。
表示されているツールであればショートカットキーで切り替えることもできますよ。
各ツールアイコン上にカーソルを置くとツールの名称とアルファベットが表示されます。
このアルファベットがショートカットキー。
他のキーと組み合わせなくてもアルファベット1文字でツールが選択できます。
ツールの切り替え方法
アイコンの右下の三角のマークは「非表示になっているツールがある」ことを表しています。
ほとんどのツールアイコンには三角のマークがありますが、アイコンに三角のマークがない場合は「非表示になっているツールはない」という事ですね。
オプションバーの使い方
オプションバーではツールバーで選択したツールの様々なオプションが表示され、設定できます。

オプションバーの位置はワークスペース(画面)の上部、
メニューバーの下(③)
使用しているツールに対してオプションバーの表示は変更されます。
Photoshopのオプションバーでは使用しているツールに対してかなり細やかな設定ができますよ。
パネルの使い方
パネルは作業中のファイルの様々な設定や確認等に使用します。

パネルの位置はワークスペース(画面)の最右端(④)
パネルは自分が編集作業を効率的に行えるよう自由に配置することができますよ。
自分が使用しているモニターのサイズや作業内容に合わせて、パネルの表示・非表示の切り替えや、パネルの配置をレイアウトするなど自分好みにカスタマイズすることが可能。
私の体験談なのですが、フォトショップを使っているとよく使う機能がわかってくると思うので、自分が使いやすいようにパネルを選択してカスタマイズしてましたね。
ウィンドウ(ドキュメントウィンドウ)の使い方
ウィンドウ(ドキュメントウィンドウ)には作業中のファイル(画像)が表示されます。

ウィンドウ(ドキュメントウィンドウ)の位置はワークスペース(画面)中央(⑤)、中央の画面のことです。
ファイルをタブで表示したり、複数開くことができますよ。
オリジナルのワークスペースを設定
表示させておくパネルの位置や種類、ツールなどの作業環境は保存できます。

自分自身が使いやすいように
ワークスペースをカスタマイズしましょう!
オリジナルのワークスペースを設定する
メニューバーのウインドウから「ワークスペース」を選びその中から「新規ワークスペース」を選択してクリック、「新規ワークスペース」ダイヤログが開かれるので名前を入力し保存をクリックするとワークスペースの設定が保存されます。
「ウインドウ」から「ワークスペース」を選択すると設定したオリジナルのワークスペースの名前が確認できますよ。
オリジナルのワークスペースを設定
ワークスペースの設定をリセット
ワークスペースは初期化できます。また新しく設定することも可能。
メニューバーのウインドウから「ワークスペース」を選びその中から「初期設定をリセット」を選択してクリック、ワークスペースの設定が初期化されます。
ワークスペースの初期化方法
ワークスペースの削除
保存したワークスペースは削除できます。
メニューバーのウインドウから「ワークスペース」を選びその中から「ワークスペースを削除…」を選択してクリック、「ワークスペースを削除」ダイヤログが開かれるので削除したいワークスペースを選択してクリックするとワークスペースが削除されます。
ワークスペースの削除
登録されているワークスペース
あらかじめ登録されているワークスペースを選択できます。
メニューバーのウインドウから「ワークスペース」を選びその中からあらかじめ登録されているワークスペースを選択してクリック、ワークスペースが変更されます。
登録されているワークスペースへの変更
まとめ

この記事をまとめると
・Photoshopのワークスペースとは編集作業をする画面のこと
・メニューバーではファイルを開く、ファイルを保存するなどの操作を行う
・オプションバーではツールに対する様々なオプションを選択できる
・ツールバーでは画像を編集する時に使うツールを選択する
・パネルは作業中のファイルの様々な設定や確認等に使用する
・ウィンドウ(ドキュメントウィンドウ)とは作業中のファイル(画像)が表示される画面
・オリジナルのワークスペースを設定できる
Photoshopワークスペースの基本的な使い方についてでした。
私の体験では、ワークスペースはレイヤーパネルをよく使うので大きめにしてます。
便利なのでオススメですね。
自分の使いやすいようにワークスペースをカスタマイズして使ってくださいね!


