色調補正とは
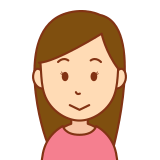
色調補正ってなんだろう?
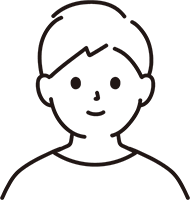
色調補正とは、画像の色合いや明るさなどを調整することです!
この記事では初心者用にPhotoshopでの基本的な色調補正のやり方について解説していきます。
この記事を読めばPhotoshopでの画像の色調補正の基本的な事を理解できますよ!
色調補正とは
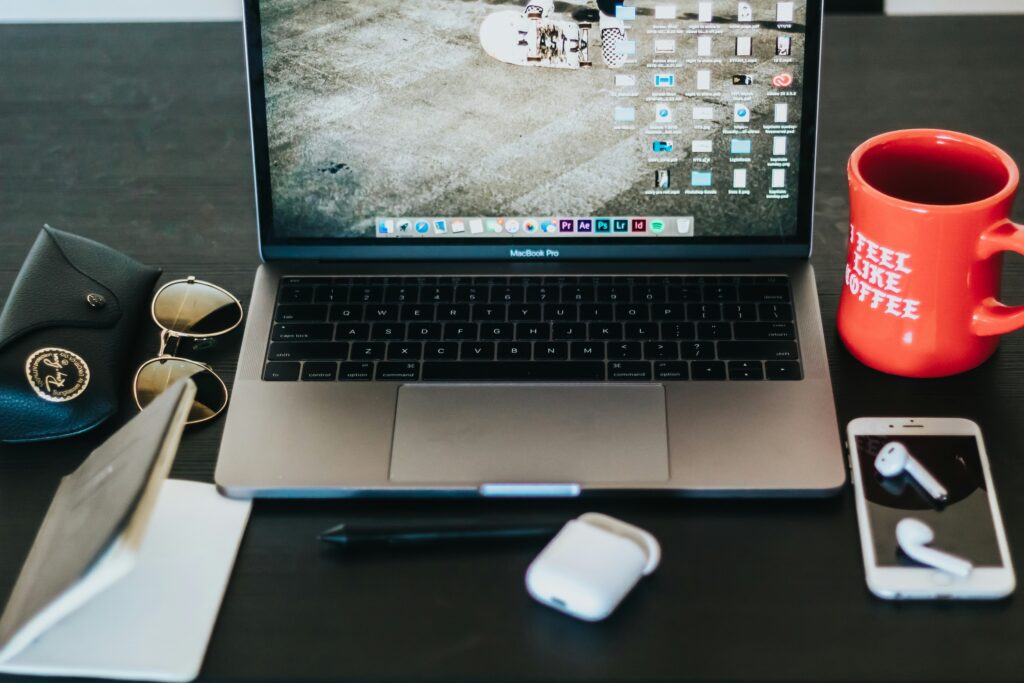
色調補正とは、画像の色合いや明るさなどを調整することです。
例えば空の画像が少し暗い場合などは,彩度を調整して明るくすることができます。
Photoshopの色調補正のやり方

Photoshopの色調補正のやり方は「メニューバー」の「イメージ」→「色調補正」から行う場合と「レイヤーパネル」から「調整レイヤー」を使って行う場合の2つの方法があります。
「メニューバー」の「イメージ」→「色調補正」では画像を直接編集して、色調を補正します。
しかし、この方法では画像に直接補正をかけることになるので後から変更したい場合に元の画像に戻すことができなくなってしまいます。
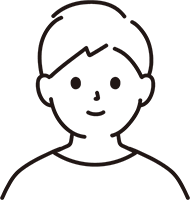
何回も補正をかけると画像自体を加工してしまう事になり、
画像も劣化してしまいます!
「レイヤーパネル」から「調整レイヤー」を使って行う場合は元の画像に直接補正するのではなく、レイヤーを重ねてそのレイヤーに対して色調補正をかけていきます。
元の画像はそのままで、レイヤーだけに色調補正がかかっているので、後から変更したい場合はそのレイヤーを外せばいいだけなので、簡単に元の画像に戻せます。
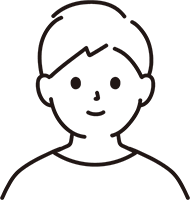
つまり調整レイヤーを使えば、あとからいくらでもやり直したり
補正をかけ直したりすることができます。
また調整レイヤーは重ねて使うことができます。複数の調整レイヤーを重ねて自分好みの画像の色調補正を行うことができるのです!
「レイヤーパネル」→「調整レイヤー」 画像を間接的に補正する
Photoshopでよく使う色調補正

Photoshopには様々な色調補正機能があります。ここではよく使う色調補正機能をご紹介します。
明るさ・コントラスト
明るさ・コントラストとは画像の明るさとコントラストを調整します。
「レイヤーパネル」→「調整レイヤー」→「明るさ・コントラスト」をクリックして
「レベル補正パネル」を開きます。
明るさ
スライダーを右に動かすと明るく、スライダーを左に動かすと暗くなります
コントラスト
スライダーを右に動かすと高く、スライダーを左に動かすと低くなります。
レベル補正
レベル補正とは、主に画像の明暗を調整するときに使います。ヒストグラムと呼ばれるグラフを使います。
Photoshopのヒストグラムとは明るさのレベルの分布を表したグラフのことです。
画像は「ピクセル」と呼ばれる画像を構成する要素でできています。Photoshopのヒストグラムはその「ピクセル」で明るい部分と暗い部分がレベル別にどのくらいあるのか表しています。
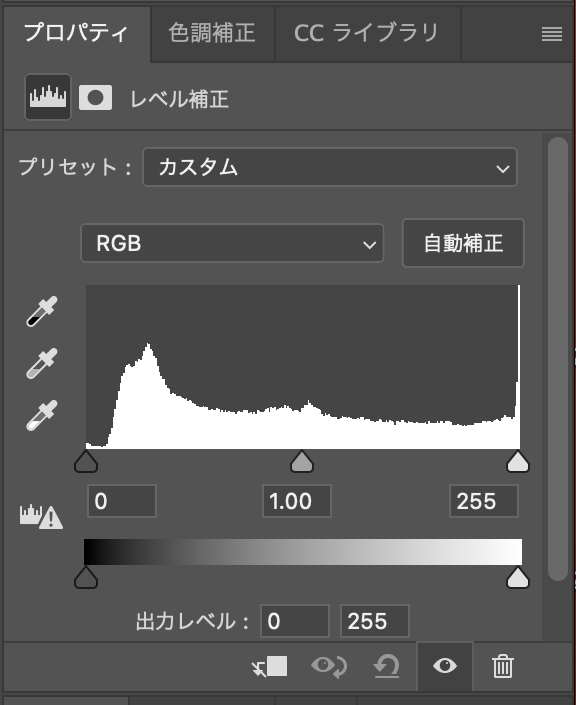
縦軸はピクセルの分布,横軸は明暗のレベルを0〜255の256階調で表示しています。
左側がシャドウ-画像の1番暗い所でレベルは0になります。
右側がハイライト-画像の1番明るい所でレベルは255になります。
真ん中が中間調-画像のシャドウ・ハイライトの中間でレベルは1.0になります。
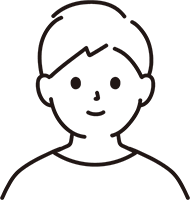
Photoshopのヒストグラムとは
明るさのレベルの分布を表したグラフのこと
レベル補正の使い方(基本)
「レイヤーパネル」→「調整レイヤー」→「レベル補正」をクリックして「レベル補正パネル」を開きます。
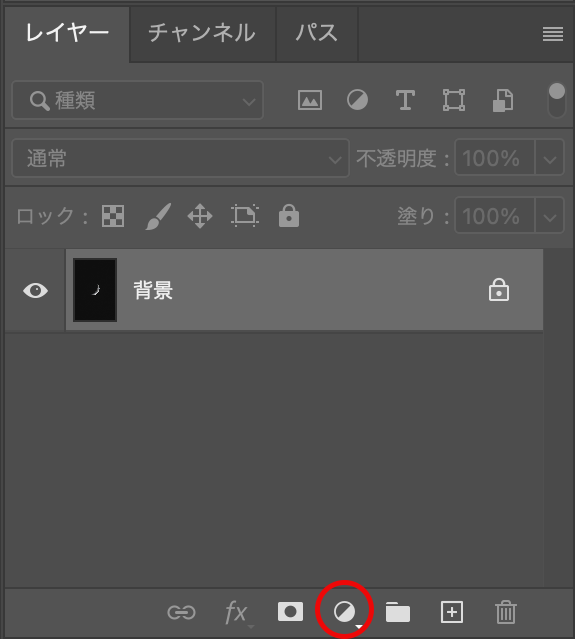
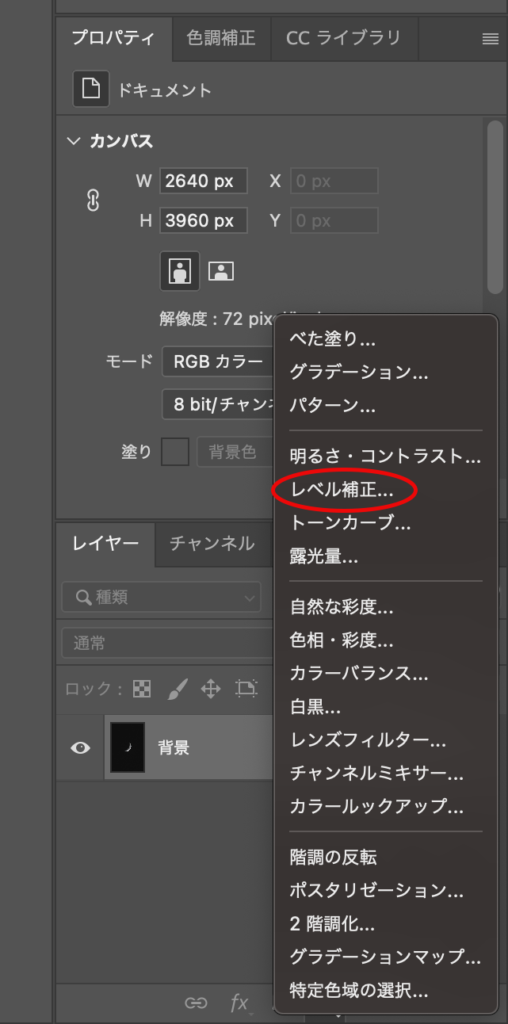
Photoshopのヒストグラムにはシャドウ・ハイライト・中間調の3つのスライダーがあります。
どれも左に動かすと画像が明るくなり、右に動かすと画像が暗くなります。
Photoshopのヒストグラムのピクセルがハイライト側(左側)に多いと画像が明るく、ピクセルがシャドウ側(右側)に多いと画像が暗くなります。
トーンカーブ
トーンカーブとは、画像の明暗やコントラストまた色調などを調整するときに使います。
主に画像の明暗を調整する場合に使われます。
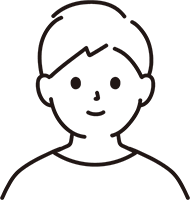
トーンカーブとは、
画像の明暗やコントラストまた色調などを調整するときに使います。
慣れてくるとよく使います!
トーンカーブの使い方(基本)
「レイヤーパネル」→「調整レイヤー」→「トーンカーブ」をクリックして「トーンカーブパネル」を開きます。
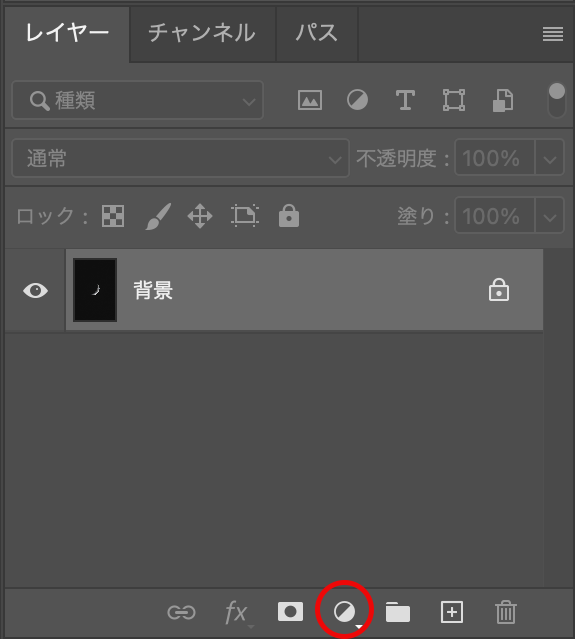
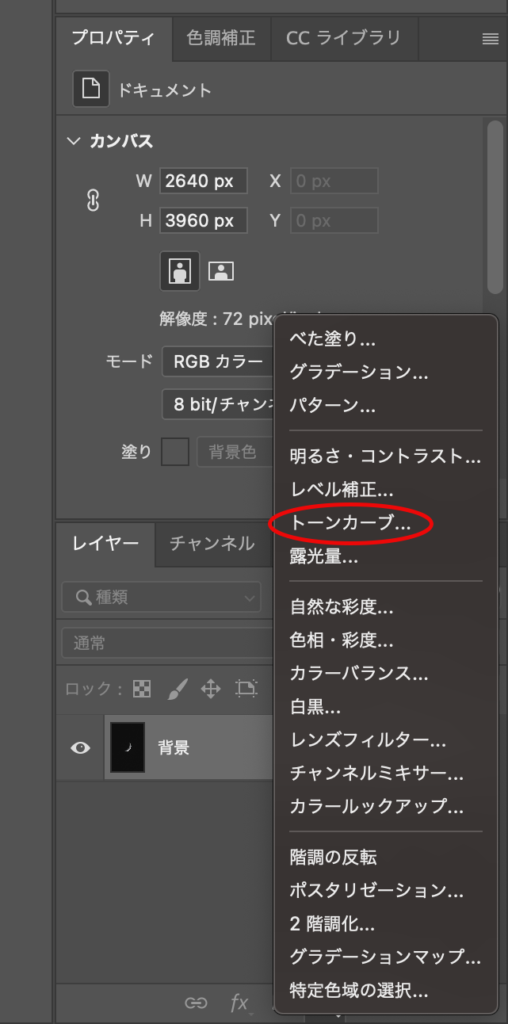
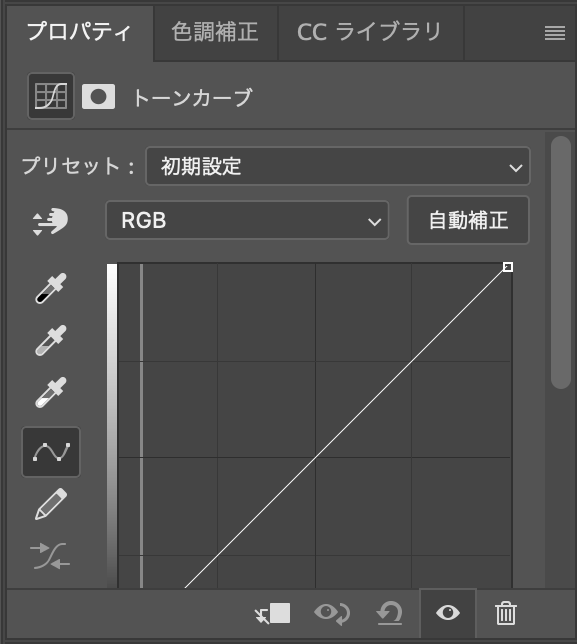
パネル中央に斜めに配置されているトーンカーブ(斜めの線)にクリックしてポイントを追加し、それのポイントを動かしてトーンカーブを変化させて画像を調整します。
例えばトーンカーブの中心にポイントを追加して上に上げると画像が明るくなり、逆に中心のポイントを下に下げると画像が暗くなります。
またポイントは複数追加することができます。
例えばポイントをトーンカーブ上に2つ追加してS字にしてシャドウ部分(左側)を下げて暗くして、ハイライト部分(右側)を上げて明るくするとコントラストがきいた印象になります。
逆にハイライト部分(右側)を下げて暗くして、シャドウ部分(左側)を上げて明るくするとコントラストが弱くなり柔らかい印象になります。
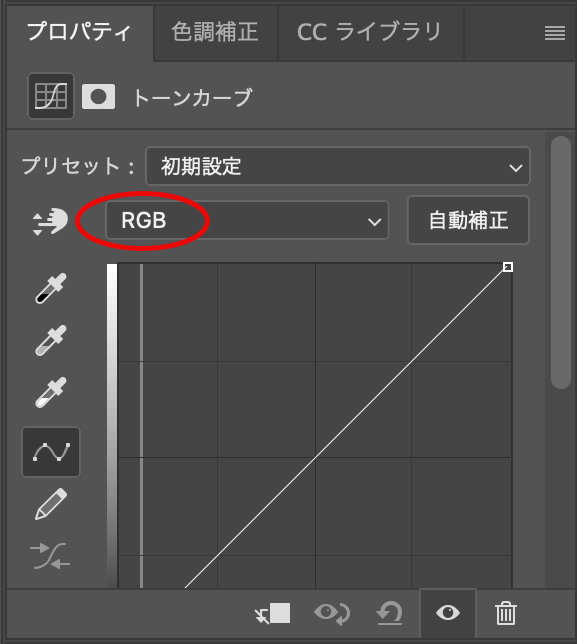
トーンカーブパネルの「RGB」の部分をクリックし「レッド」・「グリーン」・「ブルー」のチャンネルを選択します。
同じようにトーンカーブ上にポイントを追加して色を補正します。
Photoshopでよく使う色調補正の基本的な色調補正のやり方についてでした。
私の体験談ですが、今回ご紹介した機能はどれもよく使うのですが、特に「トーンカーブ」はPhotoshopならではだと思いますので、徐々に慣れていくといいかなと思います!


