
ラスタライズとは
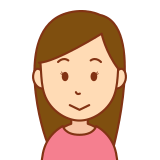
Photoshopの「ラスタライズ」ってなんだろう..

ベクター画像(ベクトル画像)をラスター画像(ビットマップ画像)
に変換することです。
この記事では初心者用にPhotoshopでのラスタライズについて解説していきます。
Photoshopのラスタライズの基本について理解できますよ!
※Photoshop 2020について解説しています。
ラスタライズ

ラスタライズとは一言で言うと、ベクター画像 (ベクトル画像)をビットマップ画像 (ラスター画像)に変換する作業のことです。ビットマップ画像はラスター画像とも呼ばれていますよね。
ラスター画像とベクター画像の違い【Photoshop 初心者用】
ラスタライズ
ベクター画像 (ベクトル画像)をビットマップ画像 (ラスター画像)に変換する作業の事
ラスター画像に変換するので、ラスタライズと言います。
体験談なのですが、私もこのPhotoshopを使っているとよく表示されるラスタライズの意味がよくわからなかったですね。わかってしまうと簡単です。
ラスタライズの効果
ラスタライズするとデータが軽くなります。見た目を変えずにデータを軽くする事ができますよ。
印刷物などの場合、データ量が大きすぎるとエラーが起きる確率が高くなってしまいますよね。
よってラスタライズしてビットマップ画像(ラスター画像)形式に変換する事が必要な時があります。
またラスタライズ すると、画像レイヤーになるのでブラシツールや消しゴムツールなどのペイント系の編集ができるようになりますよ。
ラスタライズの注意点
ラスタライズすると基本的に文字や図形などのオブジェクトの編集ができなくなります。
文字や図形などのオブジェクトはオブジェクトが描かれた画像に変換されてしますので。

文字や図形などはベクター画像(ベクトル画像)だからですね!
ラスタライズする場合は、レイアウトやフォントの調整等の編集が全て終わってから行いましょう。
ラスタライズする前のデータは再編集用に必ず保存しておくようにします。

必ず保存しましょう!
体験談なのですが、私はPhotoshopを初めた頃は安易にラスタライズして文字の再編集ができなくなったことが何回もあります。
必ず保存するようにしましょう!
またラスタライズするとビットマップ画像に変換されるので、オブジェクト (画像)を縮小した後に、拡大すると画像が劣化して(荒れて)しまします。つまり画質が落ちてしまいますよ。
やはり、ラスタライズするときには、全ての編集が終わってから行いましょう。
ラスタライズのまとめ
・ラスタライズ→ベクトル画像をビットマップ画像に変換すること
・ラスタライズするとファイルが軽くなる
・ラスタライズ後、縮小・拡大を繰り返すと画質が落ちる
スマートオブジェクトとは
Photoshopのスマートオブジェクトとは一言でいうと「縮小・拡大を繰り返しても画像が劣化しないデータ形式」です。
Photoshopで画像を編集する時、縮小・拡大をすると画像が劣化してしまいます。
画像の質を保持したまま縮小・拡大したい場合はスマートオブジェクトへ変換して行いましょう。
注意点として、スマートオブジェクトへ変換しても元画像より拡大してしまうとぼやけてしまうので、元画像の大きさの範囲で縮小・拡大するようにします。
画像オブジェクトの種類
スマートオブジェクトを使う前の前提です。画像オブジェクトにはビットマップ画像(ラスター画像)とベクター画像(ベクトル画像)の2種類がありましたね。
ラスター画像とベクター画像の違い【Photoshop 初心者用】
・ビットマップ画像(ラスター画像)
ピクセルで表現される画像
・ベクター画像(ベクトル画像)
点(アンカー)と線(パス)を数値化して、コンピューターで再現する画像
ビットマップ(ラスター)画像はピクセルのサイズに限界があるためPhotoshop上で縮小・拡大を行うと画像が劣化します。
スマートオブジェクトへの変換方法
縮小・拡大したい画像のレイヤーをレイヤーパネルで選択して右クリックして、「スマートオブジェクトに変換」をクリックします。
レイヤーのアイコンの右下にマークがついたらスマートオブジェクトに変換されています。
スマートオブジェクトに変換
レイヤーを右クリックして、「スマートオブジェクトに変換」をクリック
スマートオブジェクトの解除方法
スマートオブジェクトは縮小・拡大しても画像が劣化しない形式なのでデータが重くなります。
重くなりすぎた場合はスマートオブジェクトを解除しましょう。
スマートオブジェクトを解除するには「ラスタライズ」しましょう。
スマートオブジェクトをラスタライズすると元のビットマップ(ラスター)画像に戻ります。
レイヤーパネルで解除したいスマートオブジェクトを選択して右クリック、「レイヤーをラスタライズ」をクリックするとラスタライズされ、スマートオブジェクトが解除されます。
メニューバーからもラスタライズすることができます。
レイヤーパネルで解除したいスマートオブジェクトを選択して、メニューバーのレイヤーからラスタライズ→スマートオブジェクトオブジェクトを選択するとラスタライズされスマートオブジェクトが解除されます。
スマートオブジェクトの編集方法
スマートオブジェクト自体は編集できません。
編集するには別データとして編集すると良いです。
レイヤーパネルで編集したいスマートオブジェクトがあるレイヤーのスマートオブジェクトのマークをダブルクリック、別ファイルで画像が開くので、その画像を編集し上書き保存すると元のデータにも編集が反映されますよ。
またコピーしたスマートオブジェクトはリンクしているので、コピーした方を編集しても元画像の方に反映されます。
ベクトルスマートオブジェクト
ベクトルスマートオブジェクトとは、Illustratorで作成されたデータをPhotoshopに配置する時に変換して作成されるスマートオブジェクト、ベクトル画像のスマートオブジェクトのことですよ。
ベクトルスマートオブジェクトの利点は、縮小・拡大しても劣化しないことと、画像を再編集したい場合に簡単にIllustratorで開くことができ、再編集後Photoshop上でも編集が反映されることです。
まとめ
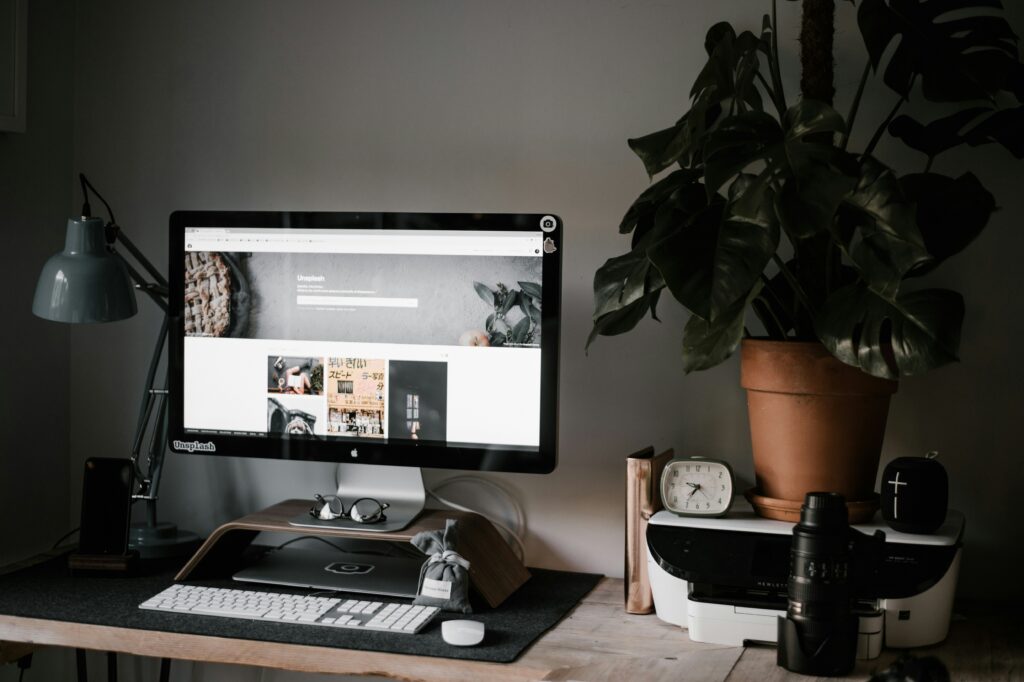
この記事をまとめると
・ラスタライズとはベクトル画像 (ベクター画像)をビットマップ画像 (ラスター画像)に変換すること
・ラスタライズするとデータが軽くなる・ラスタライズ後、縮小・拡大を繰り返すと画質が落ちる
・スマートオブジェクトとは、「縮小・拡大を繰り返しても画像が劣化しないデータ形式」
・スマートオブジェクトへの変換はレイヤーを右クリックして、「スマートオブジェクトに変換」
Photoshopのラスタライズについてでした。
聞き慣れない用語でわかりにくいですが、
私の体験では前回のPhotoshopのビットマップ画像とベクトル画像【初心者用】で書いたビットマップ画像とベクトル画像の違いがわかるとわかるようになりました。使えるようになるとラスタライズ・スマートオブジェクトは便利ですので継続して学んでいきましょう!


