
画像の解像度について
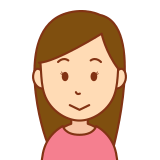
画像の解像度ってなんだろう..

画像の密度のことです
この記事では初心者用にPhotoshopでの画像の解像度について解説していきます。
この記事を読めばPhotoshopでの画像の解像度の基本的な事を理解できますよ!
※Photoshop 2020について解説しています。
画像の解像度とは?

画像の密度のことを解像度と言います。
画像解像度とは、その画像がどのくらいの密度で構成されているかを表している度合いのことです。
1インチ(inch)の中にならんでいるピクセルの数を表していて、1インチの中のピクセルの数が多いほど、画像解像度が高く(高解像度)なり、キレイな画像になります。

注意点は、キレイだからと画像解像度を上げすぎると画像ファイルが重くなりすぎます。
適切な画像解像度を心がけましょう!
私の体験談なのですが、やはり最初は「キレイになるのでは」と、画像解像度をあげていましたが、今思うと良くないです。やはり適切な画像解像度を心がけるようにしましょう。
画像解像度の確認・変更方法

画像解像度の確認
Photoshopで画像を編集する場合には、画像のサイズや解像度をチェックしておくと良いですね。
見た目と実際のサイズや解像度が違うと、きれいに編集や印刷ができない場合があるからです。

編集前に、画像のサイズや解像度をチェック!
Photoshopで画像サイズや解像度を確認するには、Photoshopで画像を開いてワークスペース上部のメニューバーの「イメージ」を選択しクリックし「画像解像度…」をクリック。
画像解像度ダイヤログが開くので表示されているサイズ(幅・高さ)、解像度を確認できますよ。
またドキュメントウィンドウの左下の右の部分を長押ししても確認することができますね。
画像サイズの確認方法
メニューバー「イメージ」をしクリック→「画像解像度…」をクリック→画像解像度ダイヤログからサイズ(幅・高さ)、解像度を確認する
画像解像度の変更
Photoshopで画像解像度を変更するには、画像解像度を確認したダイヤログからできますよ。
Photoshopで画像を開いてワークスペース上部のメニューバーの「イメージ」を選択しクリックし「画像解像度…」をクリック。
画像解像度ダイヤログが開きますので、表示されている画像解像度を変更していきましょう。
まず、「幅」「高さ」のリンクのアイコンをクリックして有効に、「再サンプル」にチェックを入れ自動を選択し、解像度の数値を入力し変更します。画像サイズは自動的に変更されます。
画像サイズも変更したい場合は、「幅」「高さ」に数値を入力して変更します。
リンクのアイコンを有効にすると画像の縦横の比率が固定されますよ。
デフォルトでは有効になっていると思います。
再サンプルとは
再サンプルとは画像のピクセル数を変更することです。
画像解像度は画像を拡大縮小してもピクセル数は変わらないので、拡大するとサイズに対してのピクセル数が少なくなるので画像が劣化してしまいます。
画像の再サンプルを有効にすると、Photoshopが適切なピクセルを追加して画像の劣化を少なくしますよ。しかし元の画像と比べるとやはりクオリティは下がりますね。
オプションは色々ありますが、特別に理由がなければ、ディテールを保持 2.0 で良いと思います。
解像度の単位は「pixel/inch」と「pixel/cm」があります。デフォルトは pixel/inch
「pixel/inch」は「pixel per inch」のことで、ppiとも言います。
1インチあたりのピクセル数を表します。
同じような意味の用語でdpiがあります。「dots/inch」は「dots per inch」の略で、1インチあたりのドット数を表します。
本来違う意味の用語なのですが、ほぼ同じ意味で使われることが多いです。
画像サイズの変更方法
メニューバー「イメージ」をしクリック→「画像解像度…」をクリック→画像解像度ダイヤログから解像度などの数値を変更する
ショートカットキーは
Mac : ⌘(command/コマンド)+⌥(option/オプション)+i
Windows : ctrl+alt+i
推奨される解像度
Photoshopの編集作業で推奨される解像度は、
web-72ppi
印刷物-300~350ppi
Web用の推奨される画像解像度
サイトなどに使われる画像の推奨される画像解像度は72ppiです。スマホやデジカメで撮影された写真はほとんどこの解像度なので、そのままで編集できることが多いですよ。
Webの画像はできるだけ軽い方がいいので、解像度を上げすぎて重くなりすぎないように注意です。
印刷用の推奨される画像解像度
印刷物で使われる画像の推奨される画像解像度は300~350ppiです。
印刷物は画像の精密さ具合がはっきりでてしまいますので、高解像度なデータが求められます。
解像度が十分にない画像は印刷すると荒くなり、ぼやけた印象に。
注意すべきなことは、解像度が高くても画像のサイズが小さければ印刷時にボケてしまうことです。
まとめ

この記事をまとめると
・画像の解像度とは画像の密度のこと・画像解像度
・画像サイズの確認変更は Mac : ⌘(command)+⌥(option)+i Windows : ctrl+alt+i
・推奨される解像度はwebは72ppi 、印刷物は300~350ppi
画像解像度の基本(Photoshop)についてでした。
私の体験談ですが、最初は難しかったので、とりあえず「推奨される解像度はwebは72ppi 、印刷物は300~350ppi」だけ気をつけるといいと思います。基本的な事だけおさえてPhotoshopを使いながら徐々に理解していきましょう!


