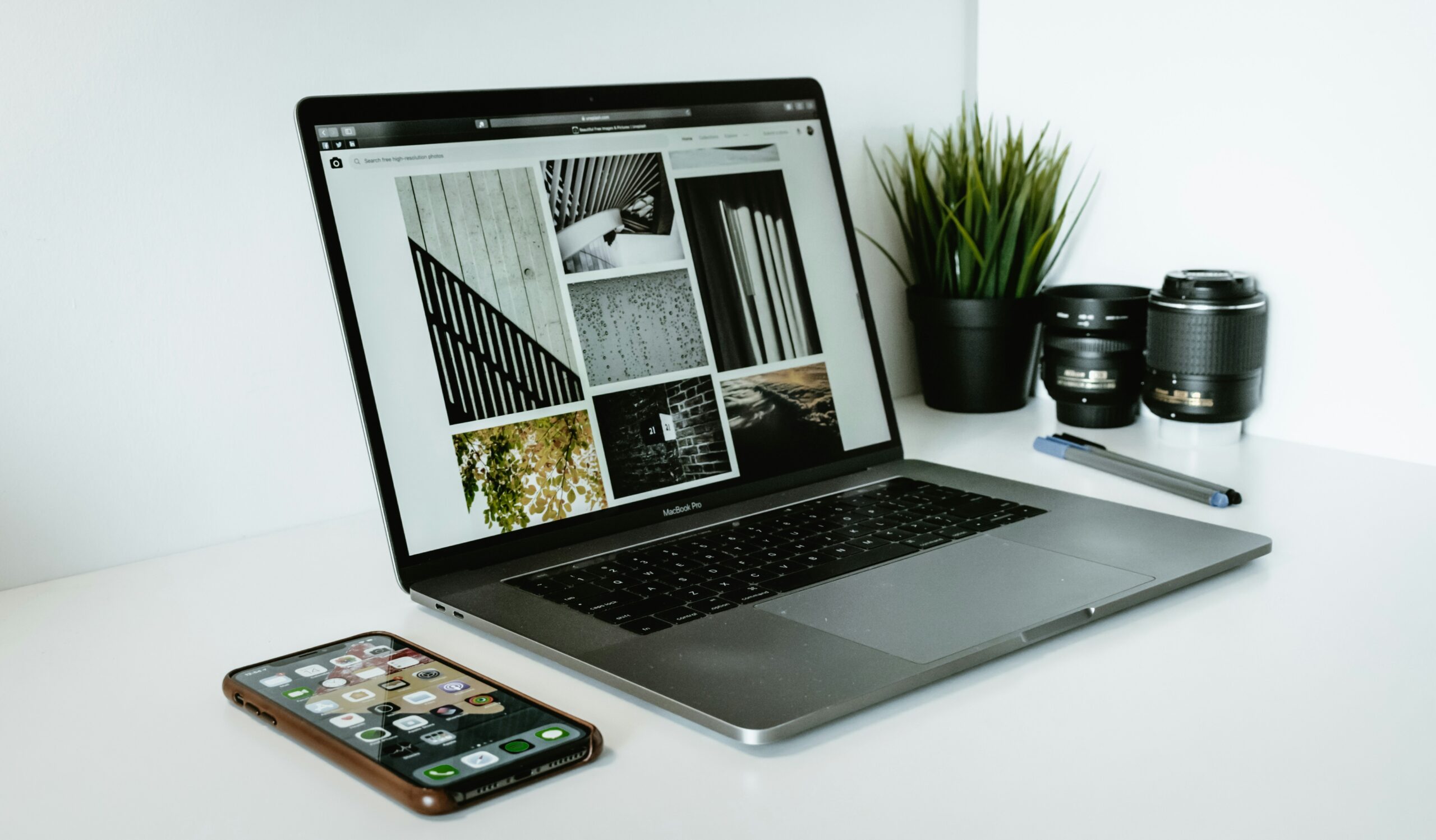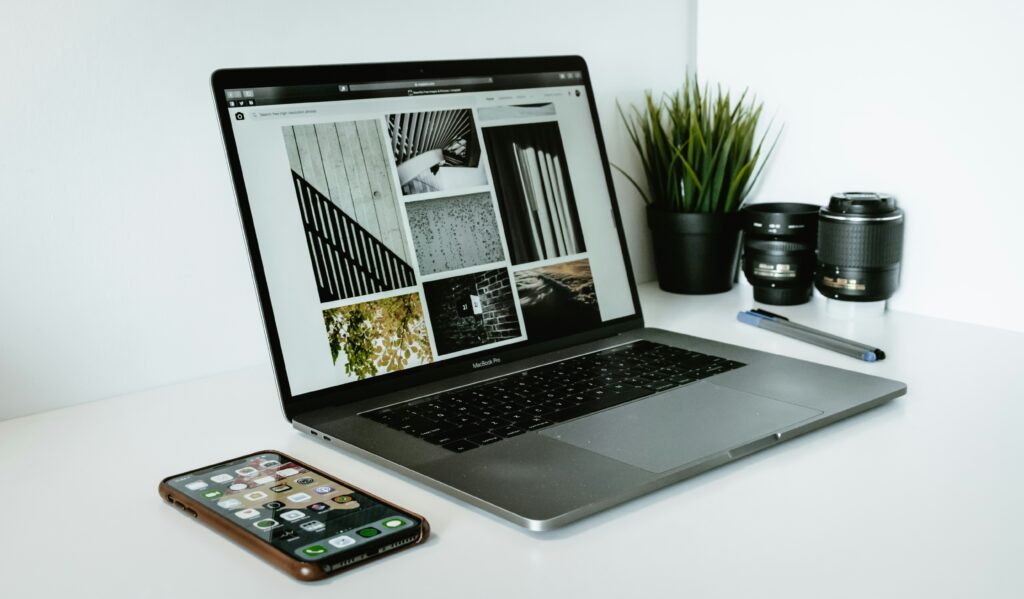
Photoshopの画像の開き方について

Photoshopの画像(ファイル)の開き方に迷ってしまう…

私も最初は開き方がいくつかあるので迷っていました!
独特な用語などがあるので慣れないうちは大変だと思います。
この記事ではPhotoshopの画像(ファイル)の開き方を1から解説していきます。

これで画像(ファイル)の開き方で迷うことはなくなります!
※Photoshop 2020について解説しています。
画像(ファイル)の開き方

Photoshopの画像(ファイル)の代表的な開き方です。
ファイルの新規作成を含めていくつかの方法がありますのでそれぞれ見ていきましょう。
私の体験談になりますがPhotoshopを使い始めの頃は「開き方にも違いがあるのでは」「正しい開き方はどれなんだろう」と思っていましたが関係ありませんでした。どの方法を選んでも同じなので、作業時にやりやすい方法を使ってください!

画像(ファイル)は、使いやすい方法で開いてください
デスクトップやフォルダから画像を開く
デスクトップやフォルダから画像を開く場合は、まず開きたい画像を右クリックし、一覧の中から
Macの場合は「このアプリケーションで開く」Windowsの場合は「プログラムから開く」
をクリックしてPhotoshopを選択してクリックしましょう。
画像を右クリック→「このアプリケーションで開く/プログラムから開く」から→Photoshopを選択してクリック→画像が開く
メニューバーから画像を開く
メニューバーからファイルをクリックして開きその中から「開く…」を選択してクリックします。
ファイルを開くウインドウが開くのでウインドウの中から開きたいファイルを選択しクリックしましょう。するとファイルが開きます。
メニューバーから画像を開く
メニューバー→ファイル→開く
メニューバーから画像を配置する
メニューバーからファイルをクリックして開きその中から「埋め込みを配置」を選択してクリックします。
ファイルを開くウインドウが開くのでウインドウの中から開きたいファイルを選択しクリックしましょう。ファイルが配置されて開きます。
メニューバーから画像を配置する
メニューバー→ファイル→埋め込みを配置

元のファイルが大事なときは注意して配置しましょう!
ドラッグ&ドロップで画像を開く(配置する)
デスクトップもしくは開きたいファイルが入っているフォルダからファイルを選択します。
そのままPhotoshop(ドキュメントウインドウ)上にドラッグしましょう。
するとファイルが開きます(配置されます)。
ドラッグ&ドロップで画像を開いた場合、Photoshop(ドキュメントウインドウ)になにもなければ
別ウインドウとして開き、すでに開いている画像の上にドラッグすればその画像の一部として配置されます。
この方法だと複数ファイルを選択でき、開けばまとめて配置されて開きます。
画像が重なって開くということです。
デスクトップもしくは開きたいファイルが入っているフォルダ→ファイルをPhotoshop(ドキュメントウインドウ)上にドラッグ→ファイルが開く(配置される
画像(ファイル)の新規作成
メニューバーからファイルをクリックして開きその中から「新規…」を選択してクリック。
新規作成のウインドウが開くので名称やサイズ等作成したい画像(ファイル)の情報を記入して作成ボタンをクリックしましょう。
メニューバー→ファイル→新規→作成
ショートカットからも作成できます。

ショートカットが便利ですよ!
画像(ファイル)の新規作成ショートカット
Mac : ⌘(command/コマンド)+N
Windows : ctrl(control/コントロール)+ N
新規作成の画像(ファイル)の情報の入力方法
・ファイル名にはわかりやすい名前を入力しましょう。
・幅・高さ(ファイルサイズ)を入力しましょう
・特に決まってなくても1,000ピクセル以上が良いと思います。
・カラーモードはweb用であればRGBカラー、印刷物はCMYKカラーを選択
・白黒印刷をする場合はグレースケールを選択
・カラーモードのbit数は基本は8bitで、特にキレイに加工したければ16bitを選択
・カンバスカラーは基本的には白を、背景を透明にしたい場合は透明を選択しましょう

画像(ファイル)の設定は保存できます。
よく使う設定は保存しましょう!
よく使うものはサイズやカラー設定は保存しておくと保存済の項目から選択できるので便利。
⌘+N(ctrl+N)で新規作成ダイヤログを開き、サイズなどの数値を入力し、名前をつけます。
名前を入力する右横のマークをクリックすると「プリセットを保存」のボタンが現れるのでそれをクリックして設定を保存しましょう。
保存したものは「保存済み」をクリックして選択できるようになります。
メニューバー→ファイル→新規→作成→名前入力の右横のマークをクリック→
「プリセットを保存」→クリックして設定を保存
まとめ

この記事をまとめると
・デスクトップやフォルダから画像を開く場合は、画像を右クリック
・メニューバーから画像を開く場合は、メニューバーからファイルを選択
・メニューバーから画像を配置する場合は、メニューバー→ファイル→埋め込みを配置
・ドラッグ&ドロップで画像を開く(配置する)場合は、デスクトップもしくは開きたいファイルが入っているフォルダ→ファイルをPhotoshop(ドキュメントウインドウ)上にドラッグ→ファイルが開く(配置される)
・新規作成はMac : ⌘(command/コマンド)+N
・新規作成はWindows : ctrl(control/コントロール)+N
Photoshopの画像(ファイル)の開き方についてでした。
私も最初は画像(ファイル)の開き方を迷っていました!
独特な用語などがあるので慣れないうちは大変だと思います。
私の経験ですが、最初は「開き方にも違いがあるのでは?」といろいろ試していました。
「配置」も最初はよくわかりづらかったですね。「配置ってなんだろう」って思ってました…
慣れてくるととても便利な機能です。どんどん使って慣れていきましょう!