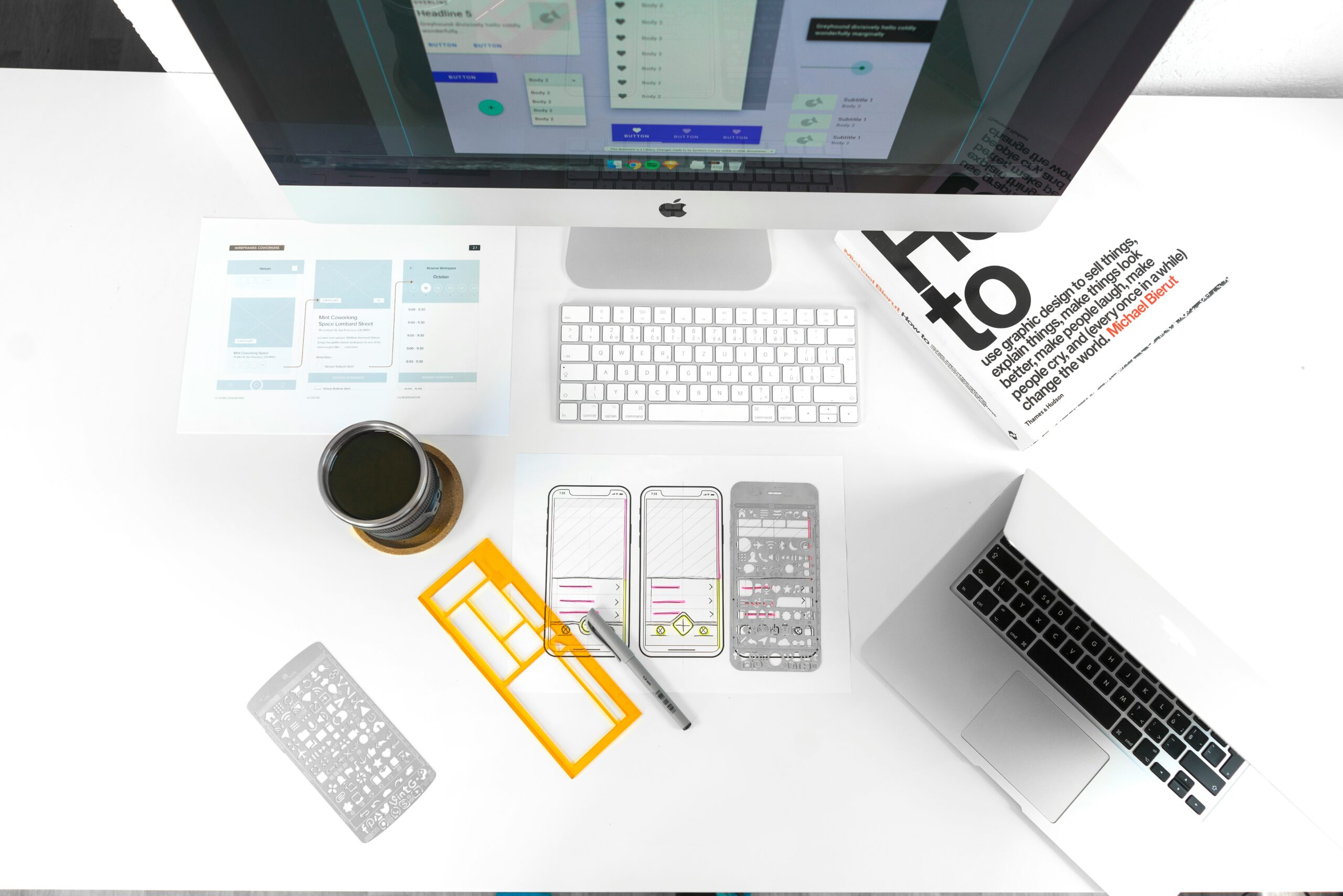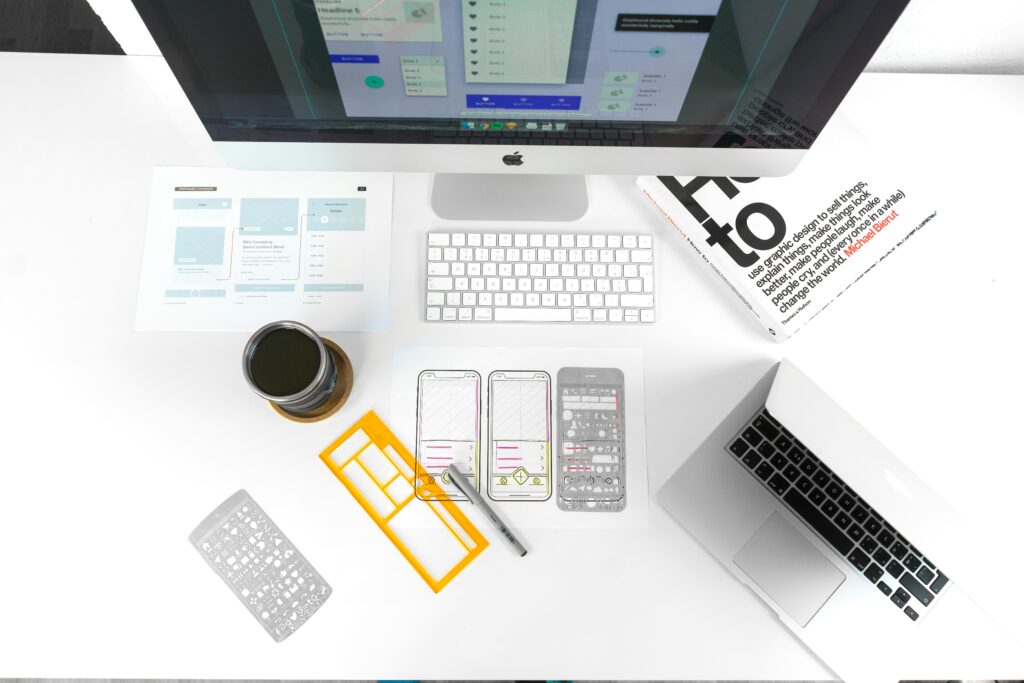
Photoshopのレイヤーパネルの使い方
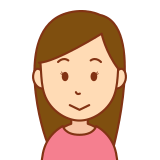
Photoshopのレイヤーパネルは機能が多すぎ…
慣れないとわかりにくい…

本当にたくさんありますよね!
この記事ではPhotoshopのレイヤーパネルの基本的な使い方をまとめていきます。
読んでいただけたらPhotoshopのレイヤーパネルの基本的な使い方については理解できますよ!
レイヤーのついてはこの記事も参考にしてください!
レイヤー効果(レイヤースタイル)の基本的な使い方【初心者用】
※Photoshop 2020について解説しています。
レイヤーパネルの基本的な使い方

レイヤーパネルはワークスペースの右側の部分にあります。
Photoshopではレイヤーの操作は主にレイヤーパネルで行っていますよ。
基本的な使い方を一つずつ解説していきますね。

レイヤーパネルの基本的な使い方をマスターしましょう!
選択する
Photoshopで画像(ファイル)を編集する時は、編集する対象があるレイヤーをレイヤーパネル上でクリックして選択しましょう。
色が変わるとアクティブ(選択)されています。
選択されていないレイヤーは編集されません。
レイヤーを選択
レイヤーパネル上でクリックして選択
私の体験では、Photoshopを初めた頃は焦ってるので、レイヤーの選択を確認せずに別のレイヤーで編集作業をして、最初からやり直しになるみたいなことが何回もありました…

特に最初の頃は、編集する対象があるレイヤーを選択しているか
常に確認しましょう!
重なり順を変更する(レイヤーを移動する)
Photoshopのレイヤーの重なり順を変更するには、レイヤーパネル上でレイヤーをドラッグして順番を入れ替えます。
複数のレイヤーを移動するには、Macの場合は⌘(command/コマンド)をWindowsの場合はctrl(コントロール)を押しながら移動したいレイヤーをクリックしましょう。
複数のレイヤーが選択されますのでドラッグして移動します。
複数のレイヤーを移動
Mac : ⌘(command/コマンド)+ 移動したいレイヤーをクリック
Windows : ctrl(control/コントロール)+ 移動したいレイヤーをクリック
名前を変更する
レイヤー名を変更する場合はレイヤー名をダブルクリックして変更します。
レイヤー名の変更
レイヤー名をダブルクリック
私の体験では、レイヤー名を変更せずに編集作業を続けていると、再編集する時にどのレイヤーがわからなくなってしまって苦労しました…多少手間でもレイヤーにはわかりやすい名前をつけるようにする事をオススメします!
新規作成する
レイヤーパネル下部の右から2番目のアイコンをクリック、透明のレイヤーが新規作成されます。
アイコンは格子柄に。この格子柄はPhotoshopでは透明を表しています。
透明のレイヤーなので作成しただけでは、他のレイヤーに何も影響を与えないです。
レイヤーの新規作成
レイヤーパネル下部の右から2番目のアイコンをクリック
削除する
不要なレイヤーは削除することができます。
不要なレイヤーをアクティブにして、レイヤーパネル下部1番右側のゴミ箱のアイコンをクリック。
不要なレイヤーが削除されます。ゴミ箱のアイコンへドラッグしても削除できますよ。
レイヤーの削除
レイヤーパネル下部1番右側のゴミ箱のアイコンをクリック
ゴミ箱のアイコンへドラッグ
グループ化する
レイヤーはグループ化することができます。
関連性のあるレイヤーがある場合やレイヤーの数が多くなった場合にはグループ化してまとめるとまとめて移動や表示・非表示ができて便利。
レイヤーパネルでまとめたいレイヤーを、Macの場合は⌘(command/コマンド)、
Windowsの場合はctrl(control/コントロール)を押しながらグループ化したいレイヤーをクリックしましょう。
グループ化するレイヤーが選択されたらレイヤーパネル上部右側のアイコンをクリックして一覧を表示し、その中から「レイヤーからの新規グループ…」をクリックします。
グループの新規作成ウインドウが開くので、グループ名を入力してokをクリックしてグループを作成しましょう。
グループ内のレイヤーを表示するにはレイヤーアイコンの左にある三角のマークをクリックするとグループが開いてグループ内のレイヤーが表示されます。
レイヤーのグループ化
Mac : ⌘(command/コマンド) Windows : ctrl(control/コントロール)+ 移動したいレイヤーをクリック→レイヤーパネル上部右側のアイコンをクリック→
「レイヤーからの新規グループ…」をクリック→
グループ名を入力してokをクリックしてグループを作成
私の体験談ですが、レイヤーが多くなるとごちゃごちゃしてわかりにくいので、わかりやすいようにグループ化するのがオススメです。
結合する
レイヤーは結合することができます。
レイヤーを結合する場合は次の点で注意が必要。
・レイヤーを結合すると元に戻すことはできません。
・レイヤーを結合すると文字レイヤー等も画像になってしまうので編集できなくなります。
・レイヤーを結合すると非表示のレイヤーは破棄されます。
レイヤーパネルで結合したいレイヤーをMacの場合は⌘(command/コマンド)をWindowsの場合はctrl(コントロール)を押しながら結合したいレイヤーをクリックします。
結合するレイヤーが選択されたら複数選択したレイヤーのどのレイヤーでもいいのでレイヤー名の上で右クリックして一覧を表示し、「レイヤーを結合」をクリック。レイヤーが結合されます。

私の体験談ですが、レイヤーを結合すると再編集できなくなるので
失敗したことが何回もあります。慎重に行った方が良いですよ。
レイヤーの結合方法
Mac : ⌘(command/コマンド) Windows : ctrl(control/コントロール)+ 移動したいレイヤーをクリックし選択→右クリック後「レイヤーを結合」をクリック→レイヤーが結合
レイヤーを結合・表示レイヤーを結合・画像を統合の違い
・レイヤーを結合は複数選択したレイヤーを結合します。
・表示レイヤーを結合は表示されている全レイヤー(複数選択していないレイヤーも含めて)を結合します。
・画像を統合は表示されている全レイヤー(複数選択していないレイヤーも含めて)を背景レイヤーにします。
表示・非表示する
レイヤーは表示・非表示を切り替えることができます。
レイヤーの目のアイコンをクリックして表示・非表示を切り替えましょう。
レイヤーの表示・非表示
目のアイコンをクリックで切り替え
私の経験では、表示・非表示をマメにすると作業がやりやすいですが、チェックする時は全表示で行ったほうが良いです。非表示のレイヤーがあるとイメージがつかみにくいからですね!
複製する
レイヤーは複製(コピー)できます。
複製したいレイヤーを右クリックして一覧から「レイヤーを複製…」を選択してクリック。
ショートカットは複製したいレイヤーで、Macの場合は⌘(command/コマンド)+JをWindowsの場合はctrl(control/コントロール)+Jです。
レイヤーの複製(コピー)
Mac : ⌘(command/コマンド)+ J
Windows : ctrl(control/コントロール)+ J
ロックする
重要なレイヤーをロックすることができます。
ロックされたレイヤーは、編集や移動ができなくなりますよ。
ロックしたいレイヤーをアクティブにして、レイヤーパネル上部の「ロック」の右側のアイコンをクリックします。
ロックを解除するにはもう一度アイコンをクリックします。
私の体験では、知らないうちに大事なレイヤーを編集してしまうことが最初の頃は本当によくありました。大事なレイヤーはロックしておきましょう。編集作業もやりやすいですし、安心して作業できますよ!
レイヤーをロック
レイヤーパネル上部の「ロック」の右側のアイコンをクリック
ロックのアイコンの違い
・1番左のアイコンは透明部分の編集ができなくなります。
・左から2番目のアイコンはブラシツール等の画像編集ができなくなります。(移動はできる)
・右から2番目のアイコンはレイヤーの移動ができなくなります。(画像編集はできます)
・1番右のアイコンは編集も移動もできなくなります。
不透明度を変更する
レイヤーの不透明度を変更することができます。
レイヤーパネル上部右の不透明度の数値を変更するとアクティブレイヤーの不透明度を変更することができますよ。
不透明度を変更
レイヤーパネル上部右の不透明度の数値を変更
描画モードを変更する
レイヤーの描画モードを変更することができます。
描画モードとは下のレイヤーへの合成方法を設定できる機能のことです。
Photoshopには様々な描画モードがあります。
描画モードを変更するには変更したいレイヤーをアクティブにしてレイヤーパネル上部(ロックの上)の場所で変更します。
描画モード変更方法
レイヤーパネル上部(ロックの上)の場所で変更
まとめ
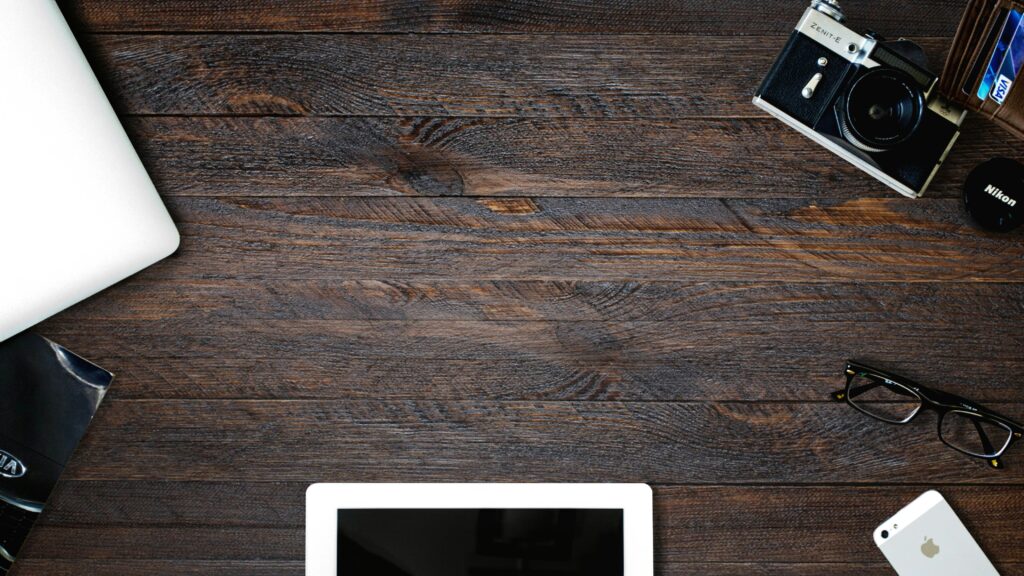
この記事をまとめると
・レイヤーの選択はレイヤーパネル上でクリックして選択
・重なり順を変更(レイヤーを移動)はレイヤーをドラッグ
・レイヤー名の変更はレイヤー名をダブルクリック
・レイヤーの新規作成はレイヤーパネル下部の右から2番目のアイコンをクリック
・レイヤーの削除はレイヤーパネルのゴミ箱アイコンをクリック、またはゴミ箱アイコンへドラッグ
・レイヤーのグループ化はMac : ⌘(command/コマンド) Windows : ctrl(control/コントロール)+ 移動したいレイヤーをクリック→レイヤーパネル上部右側のアイコンをクリック→ 「レイヤーからの新規グループ…」をクリック→ グループ名を入力
・レイヤーの結合方法はMac : ⌘(command/コマンド) Windows : ctrl(control/コントロール)+ 移動したいレイヤーをクリックし選択→右クリック後「レイヤーを結合」をクリック・レイヤーの表示・非表示は目のアイコンをクリックで切り替え
・レイヤーの複製(コピー)はMac : ⌘(command)+ J Windows : ctrl(control)+ J
・レイヤーのロックはレイヤーパネル上部の「ロック」の右側のアイコンをクリック
・不透明度を変更はレイヤーパネル上部右の不透明度の数値を変更
・描画モード変更方法はレイヤーパネル上部(ロックの上)の場所で変更
ここでご紹介したものはPhotoshopのレイヤーパネルの基本的な使い方についてでした。
レイヤーパネルではもっと色々できます。
私は、レイヤーパネルをよく使うので、ワークスペースのレイヤーパネルはスペースを大きくとっています。大きくすると見やすくなって、作業が楽だからです。
何かこだわりがないのでしたらオススメですよ!
レイヤーパネルを使いこなしましょう!