
レイヤー効果(レイヤースタイル)の使い方
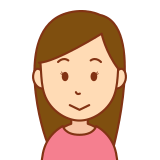
Photoshopのレイヤー効果(レイヤースタイル)には様々な機能があって慣れないと使いにくい…

機能が多すぎると慣れるのがたいへんですよね!
レイヤー効果(レイヤースタイル)は文字や図形などに特殊効果をつけることができる機能。
Photoshopに慣れてくるとよく使うようになります。

レイヤー効果(レイヤースタイル)を使うと、作品のクオリティが格段にあがります!
この記事では初心者用にPhotoshopの代表的なレイヤースタイルの基本的な使い方について解説していきます。
この記事を読めばPhotoshopのレイヤースタイルの基本的な使い方が理解できますよ!
レイヤーのついてはこの記事も参考にしてください!
Photoshopのレイヤーパネルの基本的な使い方【初心者用】
※Photoshop 2020について解説しています。
レイヤー効果(レイヤースタイル)の使い方

レイヤースタイル(レイヤー効果)を使うには、レイヤーパネル上でレイヤースタイルを使いたいレイヤーをアクティブに(選択)してレイヤースタイルダイヤログを開きましょう。
レイヤースタイルダイヤログの開き方はいくつかありますが、どれで開いても同じですよ。
使いたいレイヤースタイルを選択しましょう。
開き方
・レイヤーパネル下のアイコン「fx」をクリックしてレイヤースタイルダイヤログを開く。
・ワークスペース上部のメニューパネルからレイヤーをクリック、レイヤースタイルからレイヤースタイルダイヤログを開く。
・選択したレイヤーで右クリックしてレイヤースタイルを選択、レイヤースタイルダイヤログを開く。
レイヤー効果(レイヤースタイル)の種類

レイヤー効果(レイヤースタイル)には、様々な種類がありますよ。
使用されているレイヤースタイルにはチェックが入りますのですぐに確認することができます。
またレイヤースタイルは一つだけしか適用できないわけではありません。
複数のレイヤースタイルを同時に使用することができます。

レイヤースタイルには、様々な種類があります!
ベベルとエンボス:立体感を出す
文字や画像に立体感を出す時に使います。
レイヤースタイルダイヤログから「ベベルとエンボス…」を選択。
設定画面から項目を選んで数値を入力することで調整することができます。
プレビューで確認できます。
ベベルとエンボス
レイヤースタイルダイヤログから「ベベルとエンボス…」を選択
境界線:境界線をつける
境界線をつけれます。文字を目立つようにしたい場合などによく使われますね。
レイヤースタイルダイヤログから「境界線…」を選択。
設定画面から項目を選んで数値を入力することで調整することができます。
プレビューで確認できます。
境界線
レイヤースタイルダイヤログから「境界線…」を選択
シャドウ(内側):内側に影を加える
文字や画像の内側に影を加えます。
レイヤースタイルダイヤログから「シャドウ(内側)…」を選択。
設定画面から項目を選んで数値を入力することで調整することができます。
プレビューで確認できますよ。
シャドウ(内側)
レイヤースタイルダイヤログから「シャドウ(内側)…」を選択
光彩(内側):内側に光を加える
文字や画像の内側に光を加えます。
レイヤースタイルダイヤログから「光彩(内側)…」を選択。
設定画面から項目を選んで数値を入力することで調整することができます。
プレビューで確認できますよ。
光彩(内側)
レイヤースタイルダイヤログから「光彩(内側)…」を選択
サテン:ツヤを出す
文字や画像にツヤを出します。
レイヤースタイルダイヤログから「サテン…」を選択。
設定画面から項目を選んで数値を入力することで調整します。
プレビューで確認できますよ。
サテン
レイヤースタイルダイヤログから「サテン…」を選択
カラーオーバーレイ:選択した色で塗りつぶす
文字や画像を選択した色で塗りつぶせます。
レイヤースタイルダイヤログから「カラーオーバーレイ…」を選択。
設定画面から項目を選んで数値を入力することで調整します。
プレビューで確認できますよ。
カラーオーバーレイ
レイヤースタイルダイヤログから「カラーオーバーレイ…」を選択
グラデーションオーバーレイ:グラデーションで塗りつぶす
文字や画像をグラデーションで塗りつぶせます。
レイヤースタイルダイヤログから「グラデーションオーバーレイ…」を選択。
設定画面から項目を選んで数値を入力することで調整します。
プレビューで確認できますよ。
グラデーションオーバーレイ
レイヤースタイルダイヤログから「グラデーションオーバーレイ…」を選択
パターンオーバーレイ:パターン模様で塗りつぶす
文字や画像を選択したパターンで塗りつぶせます。
レイヤースタイルダイヤログから「パターンオーバーレイ…」を選択。
設定画面から項目を選んで数値を入力することで調整します。
プレビューで確認できますよ。
パターンオーバーレイ
レイヤースタイルダイヤログから「パターンオーバーレイ…」を選択
光彩(外側):外側に光を加える
文字や画像の外側に光を入れれます。
レイヤースタイルダイヤログから「光彩(外側)…」を選択。
設定画面から項目を選んで数値を入力することで調整します。
プレビューで確認できますよ。
光彩(外側)
レイヤースタイルダイヤログから「光彩(外側)…」を選択
ドロップシャドウ:影をつける
文字や画像に影をつけることができます。
レイヤースタイルダイヤログから「ドロップシャドウ…」を選択。
設定画面から項目を選んで数値を入力することで調整します。
距離・サイズで影の大きさを調整できます。不透明度で影の濃さを調整できます。
プレビューで確認できますよ。
ドロップシャドウ
レイヤースタイルダイヤログから「ドロップシャドウ…」を選択
レイヤー効果(レイヤースタイル)の保存

レイヤー効果(レイヤースタイル)は保存することができます。
頻繁に使用するレイヤー効果(レイヤースタイル)は保存しておくと便利です。
メニューバーのレイヤーから「レイヤースタイル」の「レイヤー効果…」を選択してレイヤースタイルダイヤログを開きます。(レイヤースタイルダイヤログは他の物を選んでも開くことができます。)レイヤースタイルの数値を入力し設定完了後「新規スタイル…」をクリックしてわかりやすい名前をつけて設定を保存しましょう。
保存したレイヤー効果(レイヤースタイル)はレイヤースタイルダイヤログの左側の1番上にある「スタイル」をクリックして開くと一覧が表示されるのでそこから選択して使用しましょう。
保存したレイヤー効果(レイヤースタイル)はアイコンで保存されますよ。すでにいくつかのアイコンが保存されています。

気に入ったスタイルは保存してオリジナルのスタイルを作っていくと
楽しくなっていきますよ!
レイヤー効果(レイヤースタイル)の保存方法
レイヤースタイルダイヤログ→数値を入力後「新規スタイル…」をクリック→保存
まとめ

この記事をまとめると
・レイヤースタイル(レイヤー効果)を使うには、レイヤースタイルダイヤログを開き選択する
・ベベルとエンボス:立体感を出す
・境界線:境界線をつける
・シャドウ(内側):内側に影を加える
・光彩(内側):内側に光を加える
・サテン:ツヤを出す
・カラーオーバーレイ:選択した色で塗りつぶす
・グラデーションオーバーレイ:グラデーションで塗りつぶす
・パターンオーバーレイ:パターン模様で塗りつぶす
・光彩(外側):外側に光を加える
・ドロップシャドウ:影をつける
・レイヤースタイルの保存方法はレイヤースタイルダイヤログ→数値を入力後「新規スタイル…」をクリック→保存
Photoshopのレイヤー効果(レイヤースタイル)の使い方についてでした。
もっと色々できます。
私の体験では、Photoshopに少しなれてくると、レイヤー効果(レイヤースタイル)をよく使うようになりました。表現の幅を広げてくれますよ!
一つずつ試して自分の好きなレイヤー効果(レイヤースタイル)を見つけると楽しくなってきますよ!


