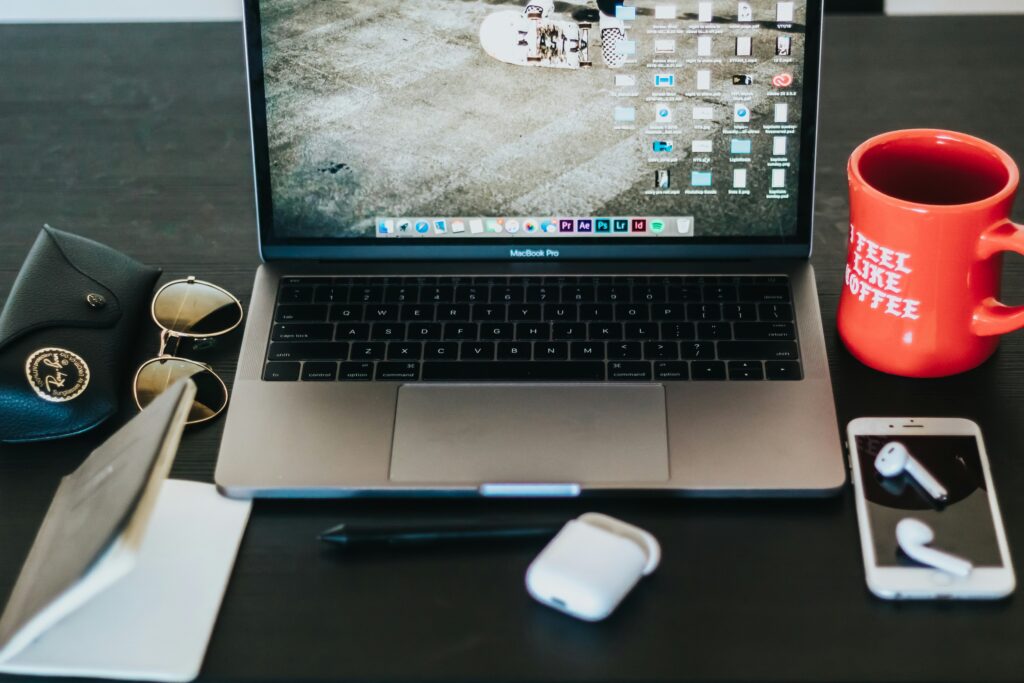
Photoshopのテキスト入力方法について
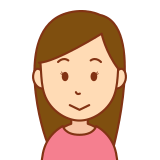
Photoshopのテキストツールには様々な機能がありすぎて、
慣れないと使いづらい…

ありすぎて慣れるまでは大変ですよね!
この記事では初心者用に基本的なPhotoshopでのテキストの追加・編集方法について解説します。
この記事を読んでいただけたら、Photoshopでの文字入力ができるようになりますよ!
※Photoshop 2020について解説しています。
Photoshopのテキスト追加・編集方法

Photoshopで文字を配置するには、ツールバーでテキストツールを選択しましょう。
テキストツールを長押しするかアイコンの右下の三角をクリックすると一覧が表示されてツールを選べるようになるので適切なものを選びます。
テキストツール選択してをクリックするとワークスペース左側に文字パネルが開かれます。
もし開いてない場合はワークスペース上部のメニューバーの「ウインドウ」から「文字」をクリックすると開かれますよ。
文字パネルでは文字入力に関する設定を調整することができます。
またワークスペース上部のオプションバーからも文字入力の設定をすることができますが、文字パネルの方が詳細な設定ができますよ。
テキストツールを選択した後、文字を入力するテキストボックスをつくりましょう。

バウンディングボックスとも言いますね。
ドラッグして大まかな範囲を決めれば、文字入力のためのテキストボックスが作成されます。
ボックスの角にある□をドラッグすればサイズなどは後から自由に変更できますよ。
テキストボックスができれば文字を入力していきましょう。

フォントやサイズ、色などは後から自由に
変更・編集することができます!
テキスト配置後に変更・編集するには変更したい文字をドラッグして選択して、文字パネルで変更・編集しましょう。
私の体験では、最初の頃はボックスのサイズを「きちんと計算してつくるのかな」と思っていましたが、あとで自由に変更できるので、とりあえず作ってどんどん文字を入力していきましょう!
文字パネルの設定
文字パネルでは文字入力の詳細な設定を行います。
フォントの種類の設定
フォントの種類を選ぶことができます。
Photoshopでは様々な種類のフォントを選ぶことができます。
Photoshopにフォントを追加する
Photoshopには新たなフォントを追加することができます。

パソコンのドライブにフォントをインストールすれば、残りはアプリケーションの機能により自動的に使用可能な状態になるため、とても便利!
フォントの太さの設定
フォントの太さを設定することができます。
フォントサイズの設定
フォントのサイズを設定することができます。
ドロップダウンから調整しますよ。
直接数値を入力します。
行間の設定
フォントの行間を設定できます。
カーニングの設定
文字と文字の間隔を設定できます。(1文字ずつ)
トラッキングの設定
文字と文字の間隔を設定できます。(複数の文字列)
文字ツメの設定
文字の左右両側の間隔を設定できます。
垂直比率の設定
文字の縦の長さの度合いを設定できます。
水平比率の設定
文字の横の長さの度合いを設定できます。
ベースライン調整の設定
文字の上下の位置の調整の設定ができます。
文字色の設定
文字の色を設定できます。
カーニング
カーニングとは字間を1文字ずつ調整する時に使います。
調整したい文字と文字の間にカーソルを当て文字パネルで数値を入力して調整します。
私の体験談ですが、Photoshopを使い始める前からこの文字の間隔がずっと気になっていました。
確かに入力した文字と文字の間隔は数値的には同じ間隔なのですが、人が見た時には違う間隔に見えて不揃いな印象になってしまいます。これがずっと気になっていました。
Photoshopではこの間隔を調整できるので嬉しかったですね!
カーニングのショートカット
文字と文字の間にカーソルを当てて ⌥(option) + ← or →

私はよく使います!
カーニングのメトリクスとオプティカルについて
メトリクスとはフォントの持っている字詰め情報を元に、字間を調節します。
オプティカルとはフォントに字詰め情報がない場合に、自動で字間を調整します。
トラッキング
トラッキングとは複数の文字列の字間を均等に調整します。
文字ツメ
文字ツメとは文字の左右両側の字間を調整します。
文字パネル下部のアイコン
文字パネルメニューの使い方
文字パネルの右上にあるアイコンをクリックするとパネルメニューが開きます。
様々な機能を選ぶことができますよ。
テキストの向きを変更
テキストの向きを変更できます。
文字揃え
異なるフォントサイズで文字入力する場合に文字を揃えるラインを選択できます。
欧文ベースラインなど様々なものが選べます。
分割禁止
途中で改行したくない単語がある場合に使用します。
文字パネルを初期化
文字パネルの設定を初期化することができます。
段落パネルの設定
・左揃え、中央揃え、右揃えを設定できます。
・均等配置の最終行左揃え・中央揃え・右揃えを設定できます。
・左/上インデント・右/下インデント・1行目/左上インデント・段落前のアキ・段落後のアキが調整できます。
・禁則処理が設定できます。
・文字組みが設定できます。
・ハイフネーションが設定できます。
まとめ

この記事をまとめると
・テキストツールを選択、テキストボックス(バウンディングボックス)を作成し配置する
・文字パネルでは文字入力の詳細な設定を行う
・カーニングのショートカットは文字と文字の間にカーソルを当て ⌥(option) + ← or →
・文字パネルメニューでは様々な機能を選ぶことができる
ここでご紹介したものはPhotoshopテキスト追加・編集方法の一部です。
もっと色々細かくできます。
私の体験では、カーニングはオススメの機能です。私はカーニングはよく使います。
文字の間隔は均等ではないのでカーニングを使うと、デザインがぐっと良くなりますよ。
カーニングで文字の間隔のバランスをとってあげましょう!
そのうちに、文字と文字の間隔の不自然さが気になって仕方なくなります。自分以外のサイトやポスター等の文字を見ても気になるようになってしまいますよ!


