
Photoshop よく使う10の基本操作方法【初心者は必見】
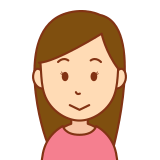
Photoshopは優れたソフトだけど機能が多すぎて、
慣れるまでは作業するのが大変…

慣れるまではわからない用語を調べるのも
大変ですよね!
この記事では、Photoshopでよく使う代表的な基本操作を解説していきます。
読んでいただけたらPhotoshopの代表的な基本操作がわかりますよ!
※Photoshop 2020について解説しています。
Photoshopの基本的な操作方法

ツールバーには様々なアイコンが並べられていますが、実は全てのツールは表示されてないです。
各ツールはグループ化されていて、ツールバーには一つだけ表示されて他のツールは隠されてます。
①ツールの切り替え
隠されたツールを使う時はツールアイコンを長押し、または右クリックしましょう。
すると隠されたツールが開かれるので使いたいツールをクリックして選択します。
右下に三角形があるアイコンには隠されたツールがありますよ。
また⌥ /Alt を押しながらアイコンをクリックすると切り替えができます。
・ツールバーのアイコンを長押しする
・ツールバーのアイコンを右クリックする
・Mac : ⌥(option/オプション)を押しながらアイコンをクリックする
・Windows : Altを押しながらアイコンをクリックする
ショートカットキーはアルファベット1文字。アイコン上にカーソルをおいて確認しましょう。

よく使うのでショートカットを覚えましょう
②画像表示を拡大・縮小・元のサイズにもどす
Photoshopで作業していると画像表示の拡大・縮小は特によく使います。
ズームツールを使って拡大・縮小するのですが、頻繁に使用するツールなのでショートカットを覚えましょう!

私はショートカットしか使ってないです!
⌘ + +で画像を拡大です。+のクリック数で拡大の段階を調整します。
(windowsの場合ははctrl + +)
ショートカット
Mac : ⌘(command/コマンド)+ +
Windows : ctrl(control/コントロール)+ +
⌘ + ーで画像を拡大です。ーのクリック数で拡大の段階を調整しきます。
(windowsの場合ははctrl + ー)
ショートカット
Mac : ⌘(command/コマンド)+ ー
Windows : ctrl(control/コントロール)+ ー
⌘ + 0で元のサイズです。
(windowsの場合ははctrl + 0)
ショートカット
Mac : ⌘(command/コマンド)+ 0(ゼロ)
Windows : ctrl(control/コントロール)+ 0(ゼロ)
③画像表示を移動する
画像を拡大して作業をしていると、隠れている部分ができてしまいますよね。
そういう時は画像表示を移動させて隠れている部分を表示しましょう。
手のひらツールを使うと画像の表示範囲を移動することができます。
ツールバーで手のひらツールのアイコンをクリックして選択できます。
手のひらツールのショートカットキーはHです。
Macの場合は特に手のひらツールを選択しなくてもトラックパッドをスクロールすることで、
画像の表示範囲を移動することができます。
Windowsの場合はスペースキーを押すとカーソルが手のひらツールに変化します、スペースキーを押しながらドラッグすることで画像の表示範囲を移動することができます。

頻繁に画像の表示範囲を移動させる場合には
スペースキー+ドラッグがとても便利です!(Windows)
④作業を取り消す(元に戻す)
Photoshopで編集作業中に間違えた場合は、その間違えた作業を取り消す(戻す)ことができます。
ヒストリーパネルで操作できるのですが、よく使うのでショートカットを覚えてしまいましょう!

私は本当によく取り消しています!(笑)
Photoshopで編集作業中に間違えた場合は、
Macの場合は ⌘(command/コマンド) + Zで直前の作業を取り消すことができます。
Windowsの場合は ctrl(control) + Zで直前の作業を取り消すことができます。
ショートカット
Mac : ⌘(command/コマンド) + Z
Windows: ctrl(control) + Z
ヒストリーパネルの一覧から戻したい作業の所をクリックすれば、その作業に戻ることができます。
ヒストリーパネルが表示されていない場合は、メニューバーの「ウインドウ」から「ヒストリー」を選択してクリックするとヒストリーパネルが表示されます。
⑤図形の描画方法
図形を描画する時は、基本的には図形描画ツールであるシェイプツールを使いましょう。

Photoshopでは様々な形の図形を描画することができます。
図形を描画する準備
ツールバーから長方形ツールを選択して長押しするか長方形ツールを右クリックして使用したいツールを選択しましょう。
ツールを選んだ後、オプションバーが「シェイプ」になっていることを確認。「パス」や「ピクセル」になっている場合は「シェイプ」に変更します。
「パス」は「シェイプ」の作業と変わらないのですが「パス」は線だけで図形ではないので、できることが違ってしまいます。よって「シェイプ」を選択するようにします。
「シェイプ」で描画された図形はラスター画像(ビットマップ画像)ではなくベクター画像(ベクトル画像)なので、拡大・縮小しても画像がぼやけることはありません。また図形作成後に色の変更も簡単にできます。
適したツールを選び「シェイプ」になっているのを確認して、ドキュメントウインドウでクリック。
後から自由に移動できるのでクリックする場所はどこでも構いません。
ダイヤログが開きますので、作成したい図形のサイズの数値を入力して図形を作成。
ドキュメントウインドウで作りたいサイズにドラッグしても図形を作成することができますよ。
⑥色の変更方法
色の変更は、ツールバーの最下端にある□が2つならんでいるアイコンで変更しましょう。
□アイコンの左が描画色、右が背景色です。
クリックするとカラーピッカーが開き色を調整できます。
描画色とは各描画ツール描く時に使用される色(指定色)、
背景色とは消しゴムツールの描画色で消去する時に使用される色(下地色)です。
(消して透明になるのではなくこの背景色が塗られている)
□アイコンの右上の→をクリックすると描画色と背景色が入れ替わります。
□アイコンの左上の描画色と背景色が初期状態の黒(描画色)と白(背景色)に戻ります。
⑦画像の色を抽出する
画像の色を使いたい場合はスポイトツールを使って色を抽出できます。
スポイトツールを使用して使いたい色の上でクリックすると描画色がクリックした色になります。

ブラシツールや長方形ツールなどの描画系のツールを使っている時は⌥(option/オプション)を押すとカーソルがスポイトに変わるので便利です。
ショートカット
Mac : ⌥(option/オプション)+使いたい色の上でクリック
Windows : alt+使いたい色の上でクリック
⑧正円・正方形の作成方法
正円を作成したい場合は楕円形ツール、正方形を作成したい場合は長方形ツールを選択して、
図形作成ダイヤログで縦・横同じ比率(長さ)を入力しましょう。
正円を作成したい場合は楕円形ツール、正方形を作成したい場合は長方形ツールを選択して、
キーボードの⇧(shift/シフト)を押しながらドラッグします。
縦横の比率が同じ正円や正方形が作成されます。
⑨図形などを移動する
Photoshopで作業をしていると作成した図形などを移動させたい場合があります。
そういう場合はツールバーの一番上にある移動ツールを使って移動します。
レイヤーパネルで移動させたい対象があるレイヤーを選択し移動ツールを選択後、移動したい対象をクリックしてそのままドラッグして移動します。
⑩画像や図形の大きさ・傾きを変える
図形や画像の大きさや傾き具合を変更したい場合はメニューバーから、編集→自由変形を選択すると自由変形モードにになります。
角の□をドラッグして図形の大きさ、傾きを調整できます。
ショートカットキー⌘ + T で自由変形モードになります。(windowsの場合ははctrl + T)
ショートカット
Mac : ⌘(command/コマンド) + T
Windows: ctrl(control) + T
まとめ

この記事をまとめると
・①ツールの切り替えはツールアイコンを長押し、または右クリック
・②画像表示の拡大・縮小・戻すは⌘(command/コマンド)+ +・ー・0
・③画像の移動はドラッグで
・④直前の作業を取り消す場合は⌘(command/コマンド) + z
・⑤図形を作成する場合オプションはシェイプ
・⑥色の変更は、ツールバーの最下端にある□が2つならんでいるアイコンで
・⑦画像の色を使いたい場合はスポイトツールで
・⑧正円・正方形の作成はキーボードの⇧(shift/シフト)を押しながらドラッグ
・⑨図形などを移動するには移動ツール(V)
・⑩図形や画像の大きさや傾き具合を変更したい場合は自由変形モードで(⌘ + T)
ここでご紹介したものはPhotoshopの基本の操作のほんの一部です。
まだまだ便利な操作があります。
私の体験ではショートカットを知ってからは作業効率がすごく上がりました!
最初はショートカットを覚えてなかったので、今思えば作業するのが大変でした!
これから始めるかたは、最初からどんどんショートカットを使っていきましょう。
よく使うのですぐ覚えますよ!


