
Photoshopのレイヤーとは?
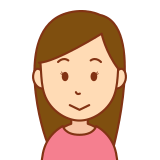
Photoshopの「レイヤー」ってなんだろう..

おそらくPhotoshopで最も重要な機能が「レイヤー」です!
「レイヤー」の仕組みを理解することが、Photoshopをマスターする
ためには欠かせません!
この記事では「レイヤー」の基本的な仕組みについて書いていきます。
読んでいただけたらPhotoshopのレイヤーの基本的な仕組みについては理解できますよ!
レイヤーのついてはこの記事も参考にしてください!
Photoshopのレイヤーパネルの基本的な使い方【初心者用】
レイヤー効果(レイヤースタイル)の基本的な使い方【初心者用】
※Photoshop 2020について解説しています
レイヤーとは?
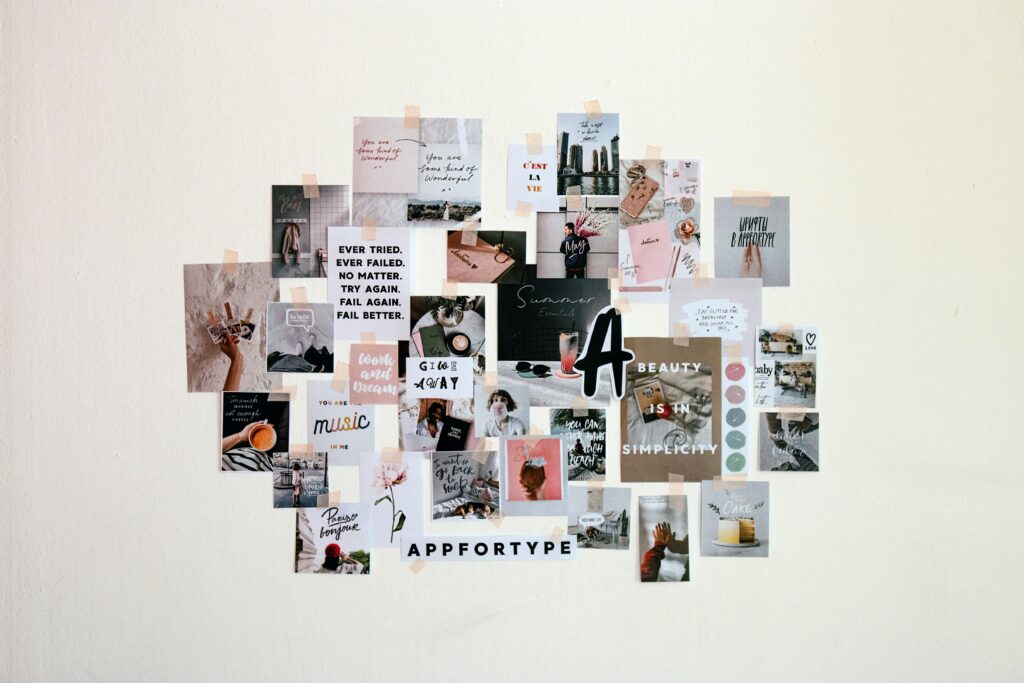
Photoshopの「レイヤー」とはフィルムのようなもので、これらが複数重なって画像を構成します。
レイヤーのイメージ
レイヤーはフィルムが何枚も重なる様なイメージで画像を構成している

私の体験では、このフィルムが重なるイメージできると
Photoshopのレイヤーの仕組みがわかってきましたよ!
フィルムが重なるイメージをつかみましょう!
レイヤーの順番
レイヤーは順番がとても大事です。
大きな画像のレイヤーの下に文字などの小さな画像のレイヤーを重ねてしまうと当然の様に隠れて見えなくなってしまいます。

もう一度繰り返しますがレイヤーの重なり順はとても大事です!
選択中のレイヤーを確認する

Photoshopではレイヤーはレイヤーパネルに表示されます。

選択されているレイヤーは明るくなっています!
レイヤーの選択を「レイヤーをアクティブに」と言い、
また、選択されているレイヤーの事を「アクティブレイヤー」と呼びます。
Photoshopで編集する時は編集対象のレイヤーをアクティブに。
編集対象のレイヤーが違うと編集できないので、レイヤーパネルで常に確認するように心がけるようにしましょう。

私の体験談ですが、最初の頃は編集対象のレイヤーをよく間違えてその度に慌ててました(笑)
どのレイヤーがアクティブになっているか常に確認して作業するといいですよ!
レイヤーパネルの見方・使い方


レイヤーはレイヤーパネルで操作します。
レイヤーパネルで編集したいレイヤーをクリック。
色が明るくなったらアクティブ(選択)になっています。
レイヤーの重なりの順を変えるにはレイヤーパネルで変更したいレイヤーをドラッグ。
レイヤーはレイヤーパネルの上から順に重なっています。レイヤーをドラッグして変更しましょう。
レイヤーを複数選択するにはMacの場合は⌘(command)を押しながらレイヤーを選択しクリック。
Windowsの場合はctrlを押しながらレイヤーを選択しクリック。複数選択状態で移動もできます。
レイヤーを新規作成するには、レイヤーパネル下方にあるアイコンの右から2番目の「新規レイヤーを作成」のアイコンをクリック。
アクティブレイヤーの上に新規レイヤーが作成されます。
レイヤーを削除するには、削除するレイヤーをドラッグしレイヤーパネル下方にあるアイコンの1番右の「レイヤーを削除」のアイコンへ移動。

ゴミ箱のアイコンです。
またはレイヤーを選択して「レイヤーを削除」(ゴミ箱のアイコン)をクリックしても削除できます。
レイヤーはグループにしてまとめることができますよ。
グループ化したいレイヤーを⌘(command)を押しながら複数選択し、レイヤーパネルの下方にあるアイコンの右から3番目の「新規グループを作成」のアイコンをクリック。
すると選択されたレイヤーがグループ化されます。
グループにレイヤーを追加する場合は追加したいレイヤーをドラッグしてグループのフォルダに重ねて追加しましょう。
レイヤーは結合できますよ。

まとめたいレイヤーは結合して一つのレイヤーしましょう。
まず結合したいレイヤーを選択します。macの場合は⌘(command)を押しながらレイヤーを選択。windowsの場合はctrlを押しながらレイヤーを選択。
右クリック後のダイヤログで「レイヤーを結合」をクリック。
レイヤーを結合すると一つの画像となり、それまでのレイヤーのデータはなくなります。
またレイヤーを結合すると元には戻せないので注意して結合しましょう。

レイヤーを結合すると元には戻せないので注意!
レイヤーは簡単にコピーすることができますよ。
コピーしたいレイヤーを選択して右クリック、メニューから「レイヤーを複製…」をクリック。
レイヤーがコピーされます。
ショートカットは⌘(command)+Jです。windowsの場合はctrl+J
レイヤーは表示・非表を切り替えることができますよ。
レイヤーの左にある目のアイコンをクリックして表示・非表示を切り替えます。目のアイコンが消えると非表示、目のアイコンが表示されるとレイヤーも表示です。
レイヤーは、ロックできますよ。
レイヤーをロックするとそのレイヤーは編集や移動ができなくなります。
ロックしたいレイヤーを選択してレイヤーパネル上方にある「ロック」のアイコン種類を選んでをクリックするとレイヤーがロックされます。
私の経験なのですが、レイヤーをロックすることを覚えると作業効率があがりました。
それまでは編集のたびに文字等がずれるので、気を使って作業していたのでわずかな修正でも時間がかかっていました…
レイヤーのロックは効果的に使いましょう!

大事なレイヤーはロックしておきましょう!
ロックには種類があります。
ロックの種類左から
透明ピクセルをロック 透明部分が編集できなくなる
画像ピクセルをロック ブラシツールなどの画像の編集ができなくなる(移動はできる)
位置をロック レイヤーの移動ができなくなる(編集はできる)
アートボードやフレームの内外へ自動ネストしない アートボードやフレームの内外への自動ネストを防ぐ
すべてをロック 全てをロックする(編集も移動もできない)
ロックを解除
ロックを解除するにはロックを選択したアイコンを再クリックします。
レイヤーの名前を変更することができますよ。
変更したいレイヤーをダブルクリックをすると名前が変更できるようになります。
レイヤーの不透明度を調整できますよ。
レイヤーパネル上方の不透明度の数値を調整します。
レイヤーの描画モードを変更できますよ。
描画モードとは下のレイヤーに対してどう合成するかの設定をするPhotoshopの機能。
「通常」「オーバーレイ」などの種類があります。
レイヤーパネル左上のロックの種類の上で描画モードを選択しましょう。
デフォルトでは「通常」と表示されています。
まとめ

この記事をまとめると
・Photoshopのレイヤーとはシートやフィルムのようなもの
・このシートが複数枚重なることによって1枚の画像が構成される
・レイヤーは順番が非常に大事
・選択中のレイヤー(アクティブレイヤー)を確認する
・レイヤーパネルで様々な操作ができる
Photoshopのレイヤーとは?についてでした。
私の経験では、Photoshopで最も重要な機能が「レイヤー」だと思っています。
なので、レイヤーの仕組みもイメージをつかむことが、Photoshopの機能を使いこなすコツです。
私は、わからないなりに使い続けるとだんだん慣れてきてイメージがつかめるようになりましたよ!
とにかく使い続けてレイヤーのイメージをつかみましょう!


