
Photoshopのファイルの保存について
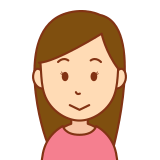
Photoshopの保存方法は、たくさんのやり方があって、慣れてないとどれがいいのかわからない…

保存形式だけでも.jpgや.pngなどたくさんありますよね!
この記事ではたくさんあるPhotoshopのファイルの保存方法の基本を解説しています。
これで、ファイルの保存については迷わずになりますよ。
※Photoshop 2020について解説しています
ファイルの保存の仕方

Photoshopでのファイルの保存方法です。
メニューバーから保存する
保存
メニューバー→ファイル→保存
保存:ショートカット
Mac : ⌘(command/コマンド)+S
Windows : ctrl(control/コントロール)+S
最初に保存する場合は?
編集しているデータを最初に保存する時は「別名で保存」を選択するほうが良いと思います。
「保存」を選択すると元のファイルが変更されますので「別名で保存」の方が良いでしょう。
メニューバーからファイルをクリックして開きその中から「別名で保存…」を選択してクリック、別名で保存のダイアログ(ウインドウ)が開くのでファイル名、保存する場所、フォーマット等の情報を記入して保存ボタンをクリック。フォーマットはpsd形式を選びましょう。ショートカットはMacは⌘(command)+⇧(Shift)+S Windowsはctrl(control)+Shift+Sです。
psd形式だとPhotoshopの作業データを保存できるので、再度ファイルを開いた時に編集の続きから再開できます。
別名で保存
メニューバー→ファイル→別名で保存→ダイアログに名称等を記入→保存
別名で保存ショートカット
Mac : ⌘(command)+⇧(Shift)+S
Windows : ctrl(control)+Shift+S
2回目以降に上書き保存をする場合
「別名で保存」で一旦保存した作業中のファイルを再度(2回目以降)保存する時は、「保存」を選択して上書き保存する方が効率的です。
photoshopでの編集作業中は頻繁に保存(上書き保存)するようにすると良いでしょう。
何かしらのトラブルが発生した場合に編集データが全部消えてしまいますので。
私は以前、保存をするのを忘れていて何時間も作業したデータがなくなってしまった経験が何回かあります…
ものすごいショックなので、そういうことがない様に作業のきりが良い所などで保存をすることを忘れないようにしてくださいね!

ファイルの保存はショートカットキーを使うと効率的!
マメに保存しましょう!
ファイルの保存形式(フォーマット)について
Photoshopでのファイルの保存形式(フォーマット)には様々な種類があります。

代表的な保存形式をご紹介します
PSD形式(.psd)
PSD形式(.psd){ピーエスディー}はPhotoshopで編集したデータをその状態のまま保存できるので、再度開いた時に編集作業を再開することができます。後から修正することができて便利です。
メニューバーからファイルをクリックして開きその中から「別名で保存」を選択してクリックします。別名で保存のダイアログ(ウインドウ)が開くのでファイル名、保存する場所、フォーマット等の情報を記入して保存ボタンをクリックします。
PSD形式(.psd){ピーエスディー}
メニューバー→ファイル→別名で保存→ダイアログに名称等を記入→保存
ダイアログ(ウインドウ)の記入方法
1.ファイル名→ファイルの名称を入力
2.場所→保存する場所を入力
3.フォーマット項目→Photoshopを選択
4.保存項目→レイヤーにチェック
5.カラー項目→カラープロファイルの埋め込みにチェック
JPEG形式(.jpg)
JPEG形式(.jpg){ジェイペグ}は写真を保存するのに適しています。
大きな写真でも小さな(軽い)容量で保存することができるからです。

写真の保存に一番使われているメジャーな保存形式で、
ほとんどのデバイスで開くことができて便利ですよね
ただjpeg形式で保存を繰り返すとデータが劣化していきます。
私の体験談なのですが、最初の頃はよくわかっていなかったので、保存を繰り返しすぎて画像が荒くなってしまいました。注意して作業してくださいね。
JPEG形式(.jpg){ジェイペグ}
メニューバー→ファイル→別名で保存→ダイアログに名称等を記入→JPEGオプションダイヤログに情報を入力→保存
メニューバーからファイルをクリックして開きその中から「別名で保存」を選択してクリック、
別名で保存のダイアログ(ウインドウ)が開くのでファイル名、保存する場所、フォーマット等の情報を記入して保存ボタンをクリック。
JPEGオプションダイヤログが開くので「画像オプション」、「形式オプション」、「プレビュー」にチェックを入力して「OK」をクリックしましょう。
ダイアログ(ウインドウ)の記入方法
1.ファイル名→ファイルの名称を入力
2.場所→保存する場所を入力
3.フォーマット項目→jpegを選択
4.カラー項目→カラープロファイルの埋め込みにチェック
JPEGオプションダイアログ(ウインドウ)の記入方法
1.画像オプション→画質を決めす
2.形式オプション→形式を決めます
3.プレビュー→プレビューにチェックを入れます。※プレビューを見ることができます。
GIF形式(.gif)
GIF形式(.gif){ジフ}はイラストなど色数の少ない画像に向いている形式です。

GIF形式はアニメーション画像を作ることができます。
GIF形式(.gif){ジフ}
メニューバー→ファイル→別名で保存→ダイアログに名称等を記入→JPEGオプションダイヤログに情報を入力→保存
メニューバーからファイルをクリックして開きその中から「別名で保存」を選択してクリック。
別名で保存のダイアログ(ウインドウ)が開くのでファイル名、保存する場所、フォーマット等の情報を記入して保存ボタンをクリックします。
GIF保存オプションダイヤログが開くので情報を選択して「OK」をクリックしましょう。
ダイアログ(ウインドウ)の記入方法
1.ファイル名→ファイルの名称を入力
2.場所→保存する場所を入力
3.フォーマット項目→GIFを選択
PNG形式(.png)
PNG形式(.png){ピング}は透明部分を保ったまま保存できます。
大きな写真でも小さな(軽い)容量で保存することが可能。
細部まで画質を保持するのでロゴやイラスト等の画像を保存するのに適しています。
JPEG形式よりも容量は大きく(重く)なります。
PNG形式(.png){ピング}
メニューバー→ファイル→別名で保存→ダイアログに名称等を記入→PNG形式オプションダイヤログに情報を入力→保存
ダイアログ(ウインドウ)の記入方法
1.ファイル名→ファイルの名称を入力
2.場所→保存する場所を入力
3.フォーマット項目→PNGを選択
4.カラー項目→カラープロファイルの埋め込みにチェック
まとめ

この記事をまとめると
・ファイルの保存はメニューバー→ファイル→保存
Mac : ⌘(command/コマンド)+S Windows : ctrl(control/コントロール)+S
・別名で保存の場合はメニューバー→ファイル→別名で保存→ダイアログに記入→保存
Mac : ⌘(command/コマンド)+⇧(Shift)+S Windows : ctrl(control/コントロール)+Shift+S
・PSD形式(.psd){ピーエスディー}はPhotoshopで編集したデータをその状態のまま保存できる
・JPEG形式(.jpg){ジェイペグ}は写真を保存するのに適している
・GIF形式(.gif){ジフ}はイラストなど色数の少ない画像に向いている形式
・PNG形式(.png){ピング}は透明部分を保ったまま保存できる
Photoshopの代表的なファイルの保存方法についてでした。
私の体験談なのですが、再編集することがよくあるので、psd形式で保存しています。
「これでいいかな」と思っても次の日に気になる所がよく出てくるからです。
いつもpsd形式で保存しておいてよく再編集しています…
私は、画像をwebサイトで使う事が多いので.jpg、 .pngで最終的に保存していますね。本当によく使いますね。
psd形式はぜひ使ってみてください!便利ですよ!


