
Photoshopのレイヤーの種類について
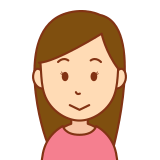
Photoshopのレイヤーはたくさん種類があって、
わからない…

呼び方がわからないと調べられないですよね!
この記事ではレイヤーの種類について、Photoshop初心者にもできるだけわかりやすいように解説していきます。
レイヤーのついてはこの記事も参考にしてください!
Photoshopのレイヤーパネルの基本的な使い方【初心者用】
レイヤー効果(レイヤースタイル)の基本的な使い方【初心者用】
※Photoshop 2020について解説しています。
Photoshopのレイヤーの種類 7つ

Photoshopのレイヤーは大きく分けると7つあります。
1つずつ解説していきます。
画像レイヤー(通常レイヤー)
通常のレイヤーはこの画像レイヤー(通常レイヤー)になります。

「新規レイヤーを作成」で新規作成したレイヤーも
通常レイヤー(画像レイヤー)ですよ
画像レイヤーではいろいろな編集が可能です。
背景レイヤー
背景レイヤーは新規ファイルを作成した場合などに作成されるレイヤー。

背景レイヤーは、毎回レイヤーパネルの一番下に配置されますね
レイヤーがロックされた状態であり、レイヤーの移動や不透明度の変更等の編集ができません。
背景レイヤーを編集したい場合は背景レイヤーを通常レイヤーに変更して行います。
背景レイヤーを通常レイヤーに変更するには、背景レイヤー上で右クリック、「背景からレイヤーへ…」をクリックで変更します。
レイヤーの名前の上でダブルクリックして名前を変更する方法でも通常のレイヤーに変更できます。
背景レイヤーは必ずしも置かないといけない訳ではないです。

ファイルの中に背景レイヤーがなくても大丈夫です。
塗りつぶしレイヤー
塗りつぶしレイヤーは、レイヤー全体が塗りつぶされたレイヤー。

画像全体を塗りつぶすことができますよ!
塗りつぶしレイヤーには、べた塗り・グラデーション・パターンの3種類があります。
塗りつぶしレイヤーを作成するには、レイヤーパネル下部の右から4番目のアイコンをクリックしましょう。
・レイヤーパネル下部の右から4番目のアイコンをクリック
クリックすると一覧が表示されるのでその中から、べた塗り・グラデーション・パターンのいずれかを選択してクリックして作成します。
べた塗り
グラデーション
パターン
テキストレイヤー
テキストレイヤーは、文字ツールを使って文字を入力する時に自動的に作成されるレイヤー。
テキストレイヤーはレイヤーパネルに「T」が表示されます。

テキストレイヤーは自動的に作成されます!
レイヤーパネルに「T」が表示されるのでわかりやすいです。
テキストレイヤーはペイント系の編集ができないので、編集したい場合は、テキストレイヤーの上にレイヤーをかけてそのレイヤーを編集しましょう。
テキストレイヤーを編集しようとすると「ラスタライズしますか」と聞かれます。
ラスタライズしてしまうとその後は文字を編集できなくなりますので、注意が必要です。
調整レイヤー
調整レイヤーは 色調を補正する時に使うレイヤー。
画像の上にレイヤーをかけて間接的に色調補正を行います。
「明るさ・コントラスト…」や「レベル補正…」等様々な種類の調整レイヤーがありますよ。
調整レイヤーの特徴
・画像を直接編集せずに、色調を補正できる。
・複数のレイヤーを重ねることができる。
・調整レイヤーの下にある全てのレイヤーに色調補正をかけることができる。

調整レイヤーの真下のレイヤーにだけ
色調補正をかけることもできます!
画像に直接色調補正の編集をかけると、元に戻すことが大変。
また、何度も画像の明るさなどを変更すると画像が劣化してしまいます。
調整レイヤーを使えば画像を直接編集しないので、元の画像はそのまま。
また、何度編集しても画像が劣化することがありません。
調整レイヤーは「明るさ・コントラスト…」や「レベル補正…」など、それぞれの編集だけできるようになっています。
複数の編集をしたい場合は複数の調整レイヤーを重ね合わせて色調補正をかけましょう。
調整レイヤーを使うとその下にあるレイヤー全てに色調補正がかかります。
例えば、調整レイヤーで「明るさ・コントラスト…」を補正するとその下のレイヤー全てに色調補正がかかります。
色調補正をかけたくないレイヤーは調整レイヤーの上に置けば良いです。

色調補正をかけたくないレイヤーは調整レイヤーの上へ!
スマートレイヤー
スマートレイヤー(スマートオブジェクト)とは拡大・縮小しても画像が劣化しない画像のデータ形式です。
レイヤーを右クリックして「スマートオブジェクトに変換…」をクリックするとスマートレイヤーが作成されます。
レイヤーのアイコンの右下にマークが表示されます。
・レイヤーを右クリックして「スマートオブジェクトに変換…」をクリック
Photoshopで開いた画像は縮小すると画像が劣化してしまいます。
画像の劣化を避けるためにはスマートオブジェクトに変換して縮小すると良いです。

スマートオブジェクトに変換するとデータは重くなります!
シェイプレイヤー
シェイプレイヤーとはシェイプツール(長方形ツールや楕円形ツール)等を使ってシェイプ(図形)を描画すると自動的に作成されるレイヤー。
Photoshopでのシェイプとはベクター形式(ベクトル形式)のオブジェクトを指します。
ペイント系の編集はできないので、新しくレイヤーを作成するか、
ラスタライズして編集しましょう。
シェイプレイヤーのシェイプ(図形)の特徴
・拡大・縮小しても画像がボケない。
・ブラシツールなどのペイント編集ができない。
まとめ
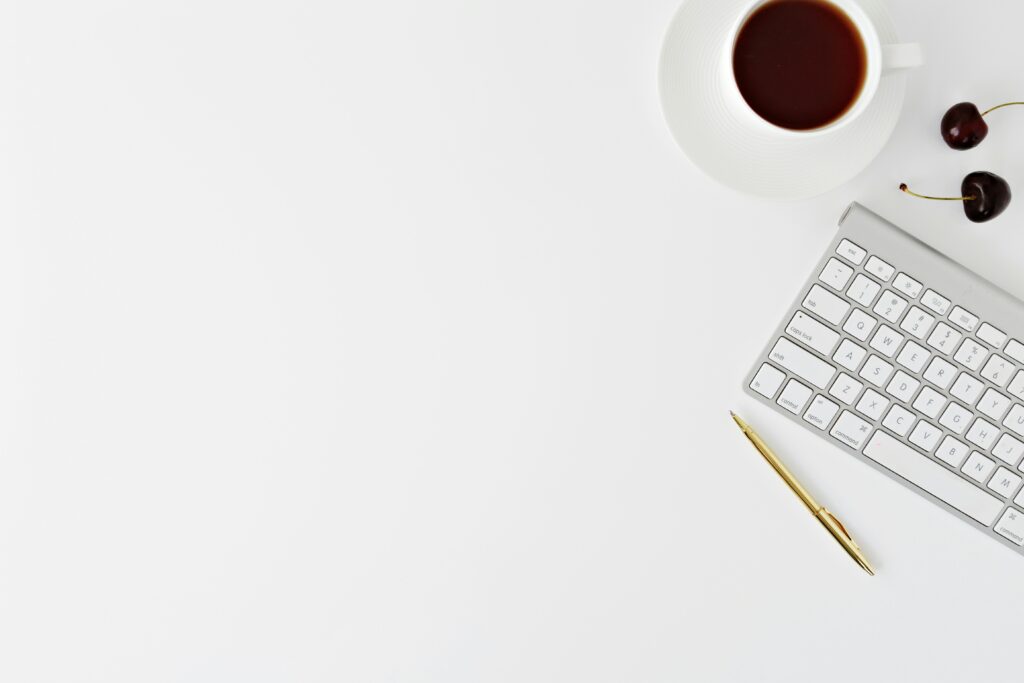
この記事をまとめると
・画像レイヤー(通常レイヤー)は通常のレイヤー
・背景レイヤーは新規ファイルを作成した場合などに作成さるレイヤー
・塗りつぶしレイヤーは、レイヤー全体が塗りつぶされたレイヤー
・テキストレイヤーは、文字ツールを使って文字を入力する時に自動的に作成されるレイヤー
・調整レイヤーは 色調を補正する時に使うレイヤー
・スマートレイヤー(スマートオブジェクト)とは拡大縮小しても画像が劣化しない画像のデータ形式
・シェイプレイヤーとはシェイプツール(長方形ツールや楕円形ツール)等を使ってシェイプ(図形)を描画すると自動的に作成されるレイヤー
Photoshopのレイヤーの種類についてでした。
私の経験では、最初はレイヤーの種類がよくわかってなかったので、「なぜこのツールが使えないん
だろう…」と、よく思ってました。作業時間がすごくかかりましたね…
でも、わかってくると作業効率か飛躍的によくなっていきます!これぞPhotoshopって感じになっていきます。
レイヤーを理解すると作業するのがもっと楽しくなってきますよ!


